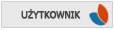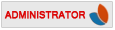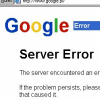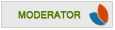Kupiłem wyżej wymienionego lapka bez systemu operacyjnego. próbowałem zainstalować na nim windowsa 7, uwstawiłem w biosie żeby startował najpierw z napędu dvd, wyłączyłem to całe UEFI bo ponoć sprawia problemy (bez efektu) i za każdym razem gdy komputer startuje, zamiast rozruchu z płyty załącza mi się ekran FreeDOS'a. Czy ktoś wie jak się z tym uporać? dysk mam klasyczny, nie ssd

instalacja windows7 na Lenovo580
Rozpoczęty przez
alanaku
, 14 03 2013 16:29
9 odpowiedzi w tym temacie
#1

Napisano 14 03 2013 - 16:29
#2

Napisano 14 03 2013 - 17:22
Podczas startu wklikaj Ctrl+F10 lub F8 aby uruchomić boot manager, potem już powinno być z górki.
#3

Napisano 14 03 2013 - 17:24
próbowałem też, nic
#4

Napisano 14 03 2013 - 17:28
A czy na tej płycie to przypadkiem nie masz właśnie FreeDOS'a bo zakładam, że w sklepie Ci go nie wgrali na dysk. Może jest to jakaś kompilacja dziwna. System pewnie nie oryginalny?
Użytkownik bipiw edytował ten post 14 03 2013 - 17:29
#5

Napisano 14 03 2013 - 17:32
nie, nie. z lapkiem nie dostałem żadnego systemu. płyta jest oryginalna i osobno kupiona
#6

Napisano 14 03 2013 - 17:46
Tu masz sposób na "czystą" instalację systemu Windows na Lenovo:
1. Upewnij się, że wykonano kopię zapasową wszystkich danych, które chcesz kopii zapasowej na dysku zewnętrznym. Upewnij się także, aby wykonać kopię zapasową sterowników na partycji Lenovo.
2. Uruchom 'RapidTool.exe "znajdujące się na partycji Lenovo w 'drivers\RapidDrive\Tools\' folder.. (Trzeba to zrobić, jeśli system był preinstalowany z mSATA. Narzędzie to oddzielić SSD mSATA z dysku twardego tak, że będą one traktowane jako dwa osobne dyski)
3. Wyłącz notebook, otwartą dolną pokrywę odkręcając dwie śruby i przesuwając się pokrywę.
4. Usuń mSATA SSD odkręcając jedną śrubę i wyciągając kartę. (To oczywiście tylko wówczas, jeśli notebook przyszedł z mSATA preinstalowany jak moje nie).
5. Zamontować nowy mSATA i upewnij się umieścić z tyłu pojedynczą śrubkę po Podłączyłem kartę.
6. Ustaw z powrotem dolną pokrywę, przesuwając ją z powrotem i wymiany dwie śruby.
7. Włącz notebooka i iść prosto do BIOS (użyć F2 na ekranie logo Lenovo).
8. Raz w BIOS, przejdź do menu i wyłączyć Boot UEFI.
9. Zapisz ustawienia w BIOS i uruchom ponownie.
10. Gdy na ekranie logo Lenovo ponownie wyświetlony, naciśnij klawisz F12, aby przejść do menu wyboru boot.
11. Upewnij się, że Windows 7 dysk instalacyjny w napędzie optycznym. (Jeśli korzystasz z pamięci USB, upewnij się, że, że dodaje się przed wyjazdem do menu wyboru boot. Jeśli się nie pojawi, Wyłącz laptopa, insert USB, zasilanie z powrotem i F12 na ekranie logo . Powinieneś zobaczyć tam.)
12. Dokonaj odpowiedniego wyboru i system powinien wystartować do instalacji systemu Windows.
13. Gdy dojdziesz do ekranu, gdzie masz do wyboru, na którym dysku, aby zainstalować system Windows, powinieneś zobaczyć SSD jesteś podłączony Warto również zobaczyć inne dyski, takie jak dysk twardy z trzema partycjami na nim (przy partycji Windows, partycja Lenovo i ukryta partycja używana przez One Key Recovery).
14. Cokolwiek zrobisz, upewnij się, że nie usunąć ukrytą partycję, albo One Key Recovery przestanie działać. Polecam zachować partycję Lenovo jako że tam wszystkie sterowniki są. Można skasować oryginalnej partycji Windows i sformatowanie.
15. Wybierz dysk SSD dla instalacji systemu Windows (przy założeniu, że to, co chcesz).
16. Postępuj zgodnie z wyświetlanymi instrukcjami, aby cię przez proces konfiguracji systemu Windows.
17. Po zakończeniu instalacji systemu Windows, to jest czas, aby zainstalować wszystkie sterowniki z partycji Lenovo (lub gdziekolwiek w kopii zapasowej sterowników). Ten link powinien pomóc w jakiej kolejności, aby zainstalować sterowniki w: Y580 Sterowniki instrukcja instalacji
Jesteś już wszystko gotowe. Upewnij się, aby utworzyć nowy plik kopii zapasowej za pomocą One Key Recovery (po zainstalowaniu One Key Recovery, oczywiście). One Key przycisk odzyskiwania powinien kontynuować pracę teraz. To na pewno działa na moim końcu. A gdy naciśniesz przycisk, gdy notebook jest wyłączony, restartuje prosto w trybie odzyskiwania.
1. Upewnij się, że wykonano kopię zapasową wszystkich danych, które chcesz kopii zapasowej na dysku zewnętrznym. Upewnij się także, aby wykonać kopię zapasową sterowników na partycji Lenovo.
2. Uruchom 'RapidTool.exe "znajdujące się na partycji Lenovo w 'drivers\RapidDrive\Tools\' folder.. (Trzeba to zrobić, jeśli system był preinstalowany z mSATA. Narzędzie to oddzielić SSD mSATA z dysku twardego tak, że będą one traktowane jako dwa osobne dyski)
3. Wyłącz notebook, otwartą dolną pokrywę odkręcając dwie śruby i przesuwając się pokrywę.
4. Usuń mSATA SSD odkręcając jedną śrubę i wyciągając kartę. (To oczywiście tylko wówczas, jeśli notebook przyszedł z mSATA preinstalowany jak moje nie).
5. Zamontować nowy mSATA i upewnij się umieścić z tyłu pojedynczą śrubkę po Podłączyłem kartę.
6. Ustaw z powrotem dolną pokrywę, przesuwając ją z powrotem i wymiany dwie śruby.
7. Włącz notebooka i iść prosto do BIOS (użyć F2 na ekranie logo Lenovo).
8. Raz w BIOS, przejdź do menu i wyłączyć Boot UEFI.
9. Zapisz ustawienia w BIOS i uruchom ponownie.
10. Gdy na ekranie logo Lenovo ponownie wyświetlony, naciśnij klawisz F12, aby przejść do menu wyboru boot.
11. Upewnij się, że Windows 7 dysk instalacyjny w napędzie optycznym. (Jeśli korzystasz z pamięci USB, upewnij się, że, że dodaje się przed wyjazdem do menu wyboru boot. Jeśli się nie pojawi, Wyłącz laptopa, insert USB, zasilanie z powrotem i F12 na ekranie logo . Powinieneś zobaczyć tam.)
12. Dokonaj odpowiedniego wyboru i system powinien wystartować do instalacji systemu Windows.
13. Gdy dojdziesz do ekranu, gdzie masz do wyboru, na którym dysku, aby zainstalować system Windows, powinieneś zobaczyć SSD jesteś podłączony Warto również zobaczyć inne dyski, takie jak dysk twardy z trzema partycjami na nim (przy partycji Windows, partycja Lenovo i ukryta partycja używana przez One Key Recovery).
14. Cokolwiek zrobisz, upewnij się, że nie usunąć ukrytą partycję, albo One Key Recovery przestanie działać. Polecam zachować partycję Lenovo jako że tam wszystkie sterowniki są. Można skasować oryginalnej partycji Windows i sformatowanie.
15. Wybierz dysk SSD dla instalacji systemu Windows (przy założeniu, że to, co chcesz).
16. Postępuj zgodnie z wyświetlanymi instrukcjami, aby cię przez proces konfiguracji systemu Windows.
17. Po zakończeniu instalacji systemu Windows, to jest czas, aby zainstalować wszystkie sterowniki z partycji Lenovo (lub gdziekolwiek w kopii zapasowej sterowników). Ten link powinien pomóc w jakiej kolejności, aby zainstalować sterowniki w: Y580 Sterowniki instrukcja instalacji
Jesteś już wszystko gotowe. Upewnij się, aby utworzyć nowy plik kopii zapasowej za pomocą One Key Recovery (po zainstalowaniu One Key Recovery, oczywiście). One Key przycisk odzyskiwania powinien kontynuować pracę teraz. To na pewno działa na moim końcu. A gdy naciśniesz przycisk, gdy notebook jest wyłączony, restartuje prosto w trybie odzyskiwania.
#7

Napisano 14 03 2013 - 17:56
ale ja nie mam dysku ssd ani żadnego nowego dysku nie montowałem ;/
#8

Napisano 14 03 2013 - 17:58
To zacznij od punktu 10... F12 boot manager w nowych lenovo..
#9

Napisano 14 03 2013 - 18:03
jak pisałem, próbowałem też przez boot managera i nic to nie dało
#10

Napisano 15 03 2013 - 02:23
Uruchom jedną z dystrybucji Linuksa prosto z płyty CD / DVD bez instalacji na dysk komputera, a potem narzędziami dostępnymi w Linuksie sprawdź zawartość dysku kupionego laptopa. Nie powinno być problemu z uzyskaniem informacji czy dysk zawiera inny system operacyjny.
Użytkownicy przeglądający ten temat: 1
0 użytkowników, 1 gości, 0 anonimowych