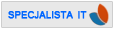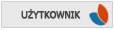1.Gadżety systemu Windows 7
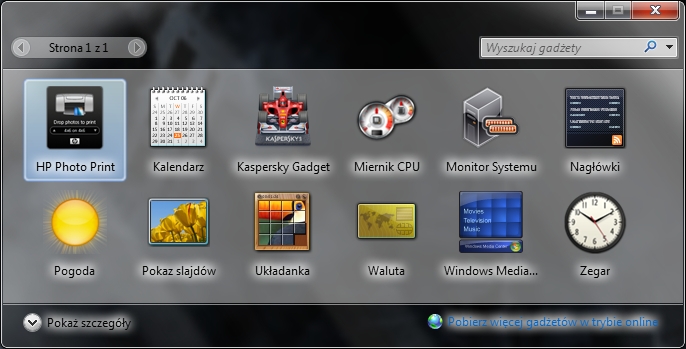
Gadżety to "ikony" aplikacji pozwalające użytkownikom na dotarcie do niezbędnych informacji lub narzędzi.Najczesciej przydatne są do codziennego uzytkownia,często uzywane gadzety to :pogoda,kalendarz,miernik cpu i zegar.Mozemy równiez dodac gadzet ktory bedzie wyświetlał nam najnowsze informację np.TVN 24 i wiele innych
W systemie Windows Vista gadżety były zgromadzone na pasku bocznym. System Windows 7 umozliwiłnam rozmieszczenie gadżetów według naszego gustu.
2.Pasek zadań
Jak w każdym Windowsie,znajduje się pasek zadań,dzięki któremu możemy łatwo przęłączyć okna.W Windows Seven poprawiono go na plus, ponieważ jest bardziej wygodny w użytkowaniu oraz efektywniejszy od poprzedników.Na pasku znajduje się lista szybkiego uruchamiana,ta funkcja umożliwia szybkie uruchamianie najczęściej używanych dokumentów ,rzeglądarek internetowych oraz innych aplikacji.
a) System Windows 7 umożliwia przypinanie ulubionych programów w dowolnym miejscu paska zadań, aby łatwiej uzyskiwać do nich dostęp. Wystarczy kliknąć prawym przyciskiem myszy na wybrany program i zaznaczyć opcję "przypnij do paska zadań"
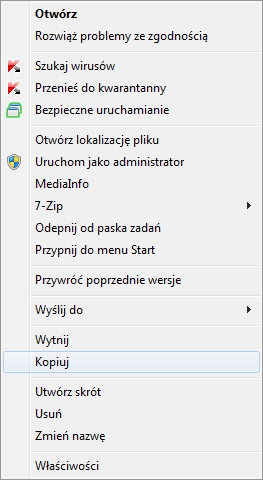
Kliknij prawym przyciskiem myszy na pasek start-->>"Właściwości"-->>zaznacz u góry "Menu Start"-->>kliknij "Dostosuj" i gotowe
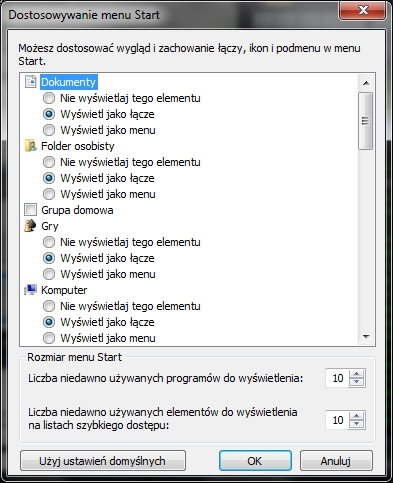
Po kliknięciu mamy wiele ustawień dotyczących menu start,możemy zmienić masę rzeczy dotyczących wyglądu ikon itp.
c)Dostosowanie obszaru powiadomień do naszych potrzeb
Obszar powiadomień domyślnie znajduje się po prawej stronie na pasku zadań i zawiera skróty do aplikacji których używamy.Większość programów automatycznie się dodaje do tego obszaru, ale to my możemy wybrać którą chcemy oglądać a którą nie...
Wystarczy kliknąć na ikonę strzałki która wskazuje kierunek północny, a następnie zaznaczyć opcję "Dostosuj" i ukaże się nam takie menu(screen poniżej), zostanie tylko wybrać typ zachowania...

3.Kontrola konta użytkownika -czyli nie lubiana funkcja Visty
W tej edycji Windowsa zostało to zmienione na plus, gdyż microsoft postarał się o wygodę dla użytkownika dlatego teraz sami możemy aktywować powiadamianie o zmianach na naszym komputerze, albo je poprostu wyłączyć na stałe.Funkcja ta zepewnia bezpieczeństwo a zarazem znurzenie ciągłym klikaniem "pozwól tej aplikacji..."
Aby uaktywnić lub dezaktywować UAC wystarczy wejśc w panel sterowania,zaznaczyć ikonę "Konta Użytkowników" i wybierz opcje "Zmień ustawienia funkcji Kontrola konta użytkownika".Zalecanym wariantem jest numer 3 czyli powiadamia on tylko o zmianach w plikach systemowych, co może uszkodzyć nasz system operacyjny.
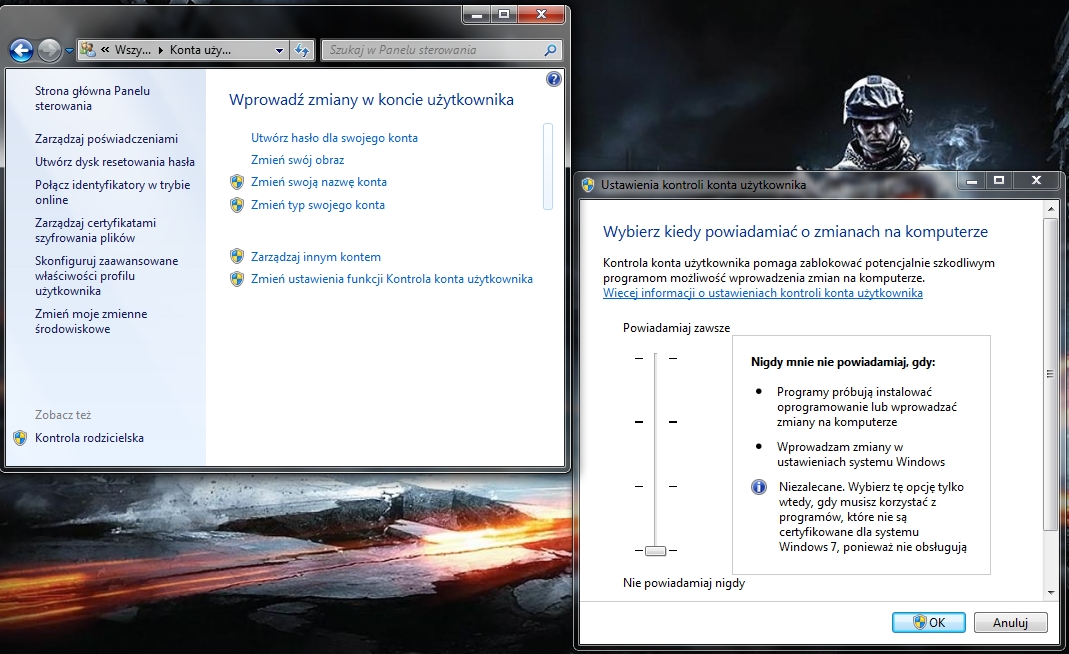
4.Zmiana efektów wizualnych
W Siódemce możemy zmieniać efekty wizualne,dostosowane do naszych upodobań,mogą być to efekty w stylu aero albo podstawowe konfiguracje.Aby to zrobic wystarczy:
Na ekranie naciśnij prawy przycisk myszy,następnie zaznacz funkcję "Personalizuj" i wybieramy interfejs który nam się najbardziej podoba...
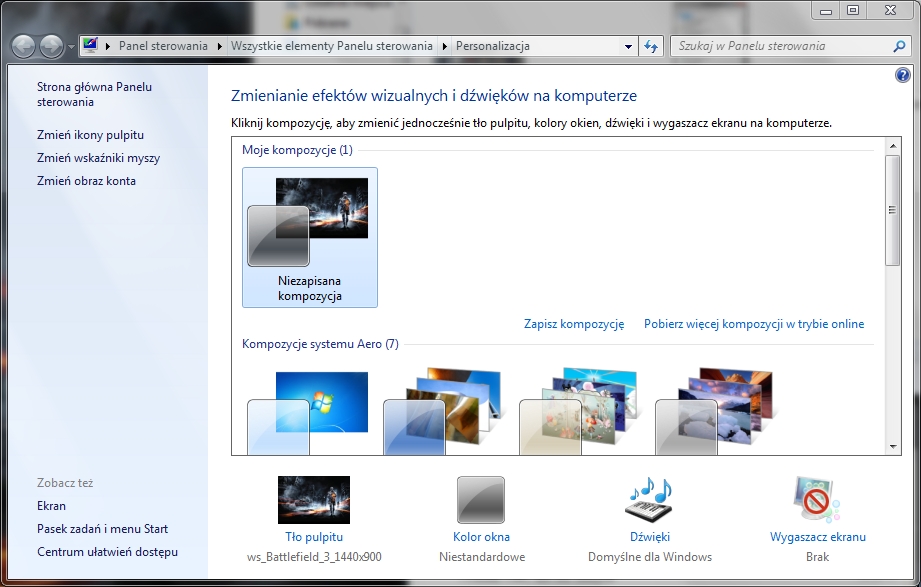
5.Skróty klawiszowe systemu Windows 7

Win+Up - Maksymalizuj
Win+Down - Przywróć / Minimalizuj
Win+Left - Przenieś w lewo
Win+Right - Przenieś w prawo
Win+Shift+Left - Przenieś na lewy monitor
Win+Shift+Right - Przenieś na prawy monitor
Win+Home - Minimalizuj / Przywróć inne okna
Win+T - Pokazywanie wpisów z paska systemowego
Win+Spacja - Pokaż pulpit
Win+G - Przenieś widgety do innego obszaru
Win+P - Dodatkowe opcje wyświetlania (lustro, rozszerzony pulpit, etc)
Win+X - Centrum Mobilności
Win+# (# = klawisz numeryczny) - Tworzy nową grupę aplikacji na pasku systemowym
Win + + / Win + - (plus i minus) - Przybliżanie i oddalanie
Ctrl+Shift+N - Tworzy nowy folder
Win+[liczba] – Uruchamianie wpiętych do paska zadań programów, nie dotyczy już włączonych
Win+M – Szukaj okna
Win+R – Otwórz “Uruchom” polecenie
Win+E – Uruchom Eksploratora Windows
Win+D – Pokaż pulpit i przywrócić pulpitu (zminimalizować lub przywrócić wszystkie okna
Win+L – Blokowanie komputera.
6.Zaawansowane ustawienia czyli GodMode
GodMode w windows 7 to bardzo zaawansowany folder,który ma wszystkie możliwe ustawienia jakie są w Windowsie 7.Możemy tam ustawić rzeczy podstawowe jak i te zaawansowane.Dzięki temu folderowi nie musimy szukać godzinami jakiegoś ustawienia.Znajduje się tam 280 ważnych opcji dotyczących naszego systemu operacyjnego.
Aby włączyć God Mode musisz utworzyć folder o nazwie:
God Mode.{ED7BA470-8E54-465E-825C-99712043E01C}
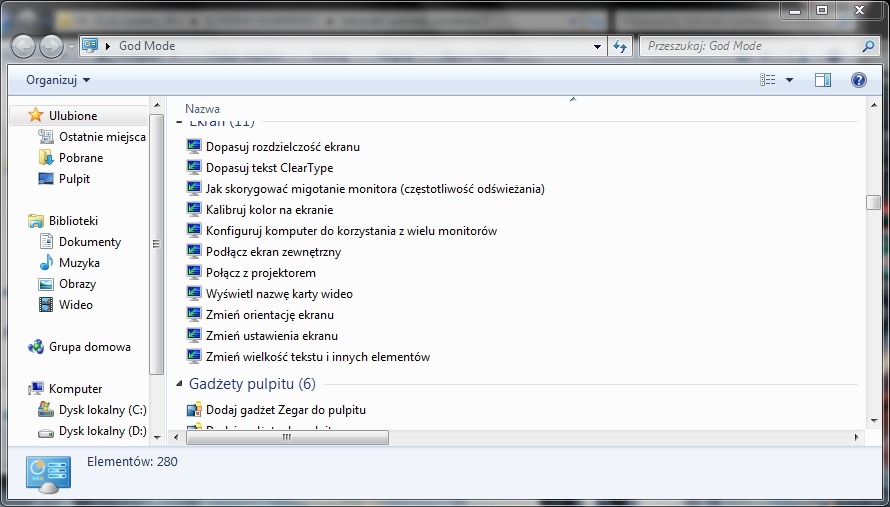
7. Rejestrator problemów - czarna skrzynka systemu
Jest to bardzo przydatna rzecz, która pozwala rejestrować wszystko co robimy na pulpicie.Zapisuje to wszystko w postaci screenów.Po zatrzymaniu program tworzy kopie w formacie rar. w dowolnie wybranym miejscu.

Aby uruchomić rejestrator - należy wyszukać aplikację ,w tym celu klikamy na menu start i w pole wyszukaj wpisujemy nazwę "psr.exe".
8.Szybsze zamykanie systemu
Dzięki pewnej zmianie w rejestrze nasz komputer może szybciej zamykać system,wartość domyślna to 12 sekund zalecam ustawić ją na 3 sekundy.
A można zrobić to tak:
Wejdz w Start->zaznacz "Wszystkie programy"->Akcesoria->Uruchom->w narzędziu uruchom wpisz: Regedit->HKEY_LOCAL_MACHINE->SYSTEM->CurrentControlSet->Control
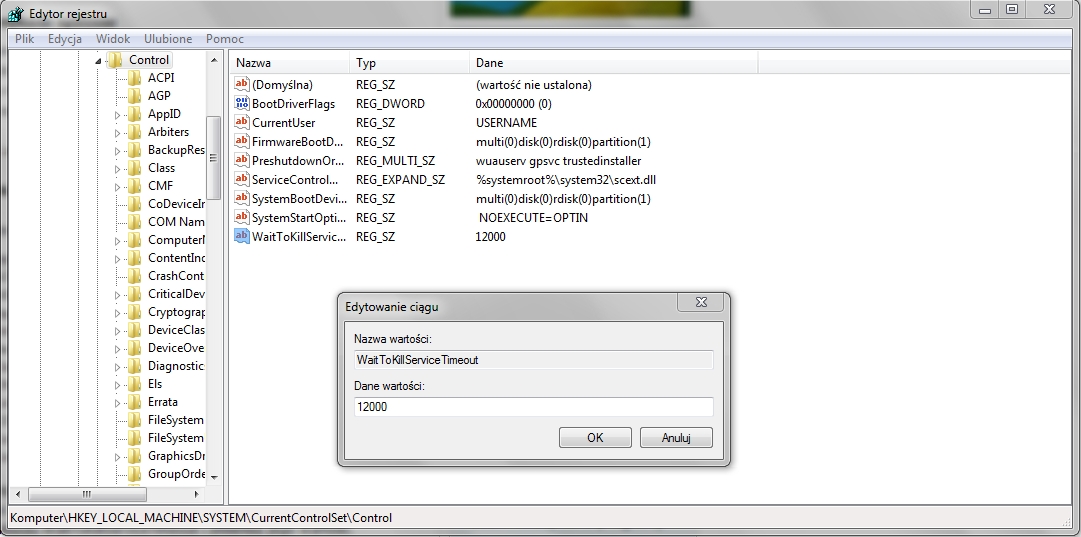
Pojawi się nam rejestr " WaitToKillServiceTimeout." domyślna wartoś ustawiona przez microsoft to 12000=12sekund (1000=jedna sekunda) i ustawiamy na 3000 czyli 3sekundy lub jak kto woli:)
9.Jednym kliknięciem otwórz ikonę
Kolejnym ułatwieniem,choć sam tego nie używam jest mozliwość otwierania ikon jednym kliknięciem myszki.Aby to uruchomić postępuj według wskazówki
Wybierz "Komputer". Następnie wybierz "Organizuj" -> "Opcje folderów i wyszukiwania".I zaznacz "Pojedyńsze kliknięcie będzie otwierać element".Gotowe:)
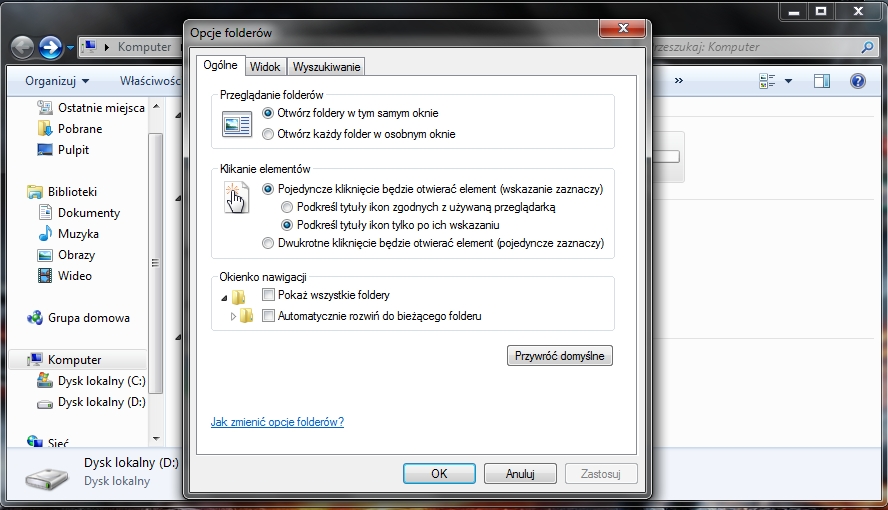
10.Wyłączenie zbędnych dodatków w celu optymalizacji
Windows 7 jak i każdy inny system zawiera nie potrzebne dla nas dodatki.Dzięki temu możemy zoptymalizować pracę naszego systemu.W artykule zostanie przedstawionych kilka przykładów.
Aby to zrobić kliknij "Start" potem wejdz do "Panelu sterowania" a następnie wybierz "Programy i funkcje",zaznacz "Włącz lub wyłącz funkcje systemu windows" na pasku po lewej stronie.

Po kliknięciu zobaczymy listę funkcji które możemy włączyć i wyłączyć.Np.
- jeśli nie użżywasz IE 8 odznacz go
- jeśli nie grasz w gry zrób to samo
- itd.
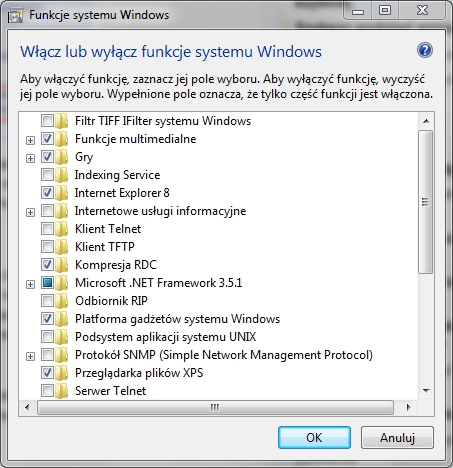
Dzięki temu odciążymy troszeczkę podzespoły naszego komputera.Nie zalecany jest odznaczanie ważniejszych programów.Jeśli będziemy chcieli je aktywować ponownie,nie ma problemu wystarczy ponownie zaznaczyć pole.
11.Zmiana wyglądu tła podczas logowania
Aby zmienić tło ekranu logowania wystarczy ściągnąć ten niewielki program Tweaks.com Logon Changer - CNET Download.com ustawić własną tapetę.
Jeśli znudził się Ci standardowy wygląd tła, możesz go zmienić dzięki temu programowi.Aby zmienić fotkę wciśnij w zainstalowanym programi "Change Logon Screen" i wybierz tapetę w formacie jpg. aby przywrócić domyślny wygląd zaznacz "Revert to Default Logon Screen".Aplikacja czasami denerwuje bo narzuca nam różne bajerki od siebie heh
Tak wyglądało moje stare tło logowania
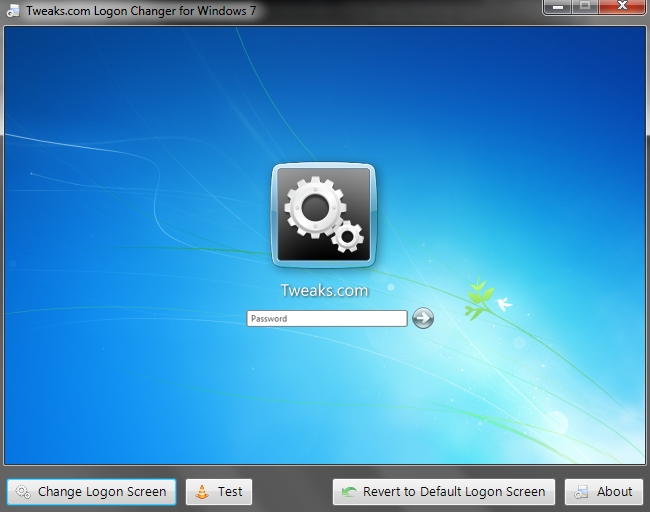
A tak wygląda nowe...
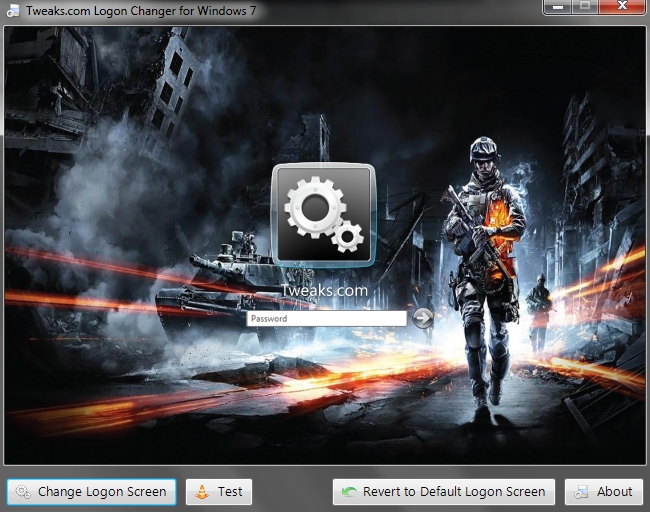
Jest różnica nieprawdaż?
12.Dla bardziej wymagających-monitor zasobów windows
Jeśli potrzebujesz dowiedzieć sie więcej o zasobach systemowych możesz skorzystać z narzędzia systemowego "Monitor zasobów". Pokazuje on bardziej dokładnie zużycie cpu,pamięci itd. A także która aplikacja najbardziej jest "zasobożerna" że tak powiem:)
By go uruchomić w menu Start wpisz resmon i gdy już go znajdzie kliknij na niego by uruchomić Monitor zasobów.
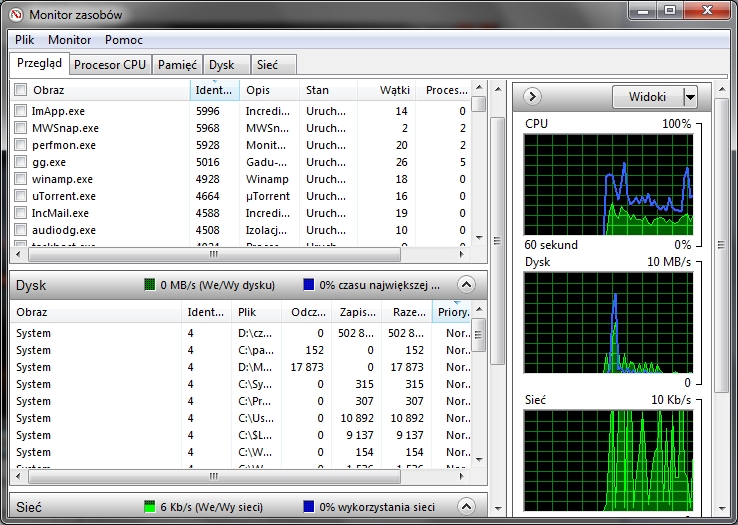
13.Małe przyśpieszenie uruchamiania się systemu
Jeśli masz tylko jeden system operacyjny,pewna funkcja systemu spowalnia jego czas uruchomienia,gdy wyszukuje innych systemów(których na 100% nie mamy) Aby ją wyłączyć, w menu Start kliknij na "Komputer" prawym przyciskiem myszy i otwórz "Właściwości". Następnie zaznacz "Zaawansowane ustawienia systemu".

Gdy wyświetli się okno.Wejdź do zakładki "Zaawansowane" i najedź myszką na kategorię "Uruchamianie i odzyskiwanie" i kliknij "Ustawienia".Teraz wystarczy zmienić "Czas wyświetlania listy systemów operacyjnych" na 0 (domyślne jest 30 sekund)
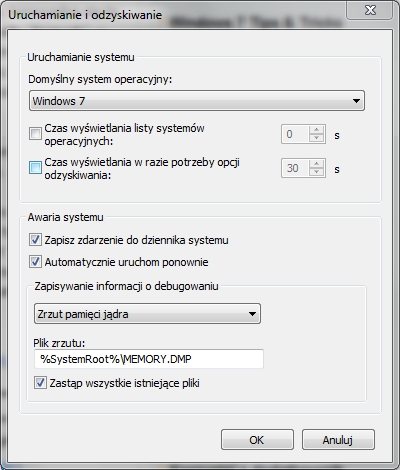
14.Przyśpieszenie systemu Windows 7
Jeśli pragniesz przyśpieszyć swojego pc'ta możesz wyłączyć nie potrzebne efekty wizualne.Bardzo dużo pobiera sama "przezroczystość" która daje nam niepowtarzalny wygląd pulpitu.
a)Wyłącz przezroczystość
Na pulpicie użyj prawego przycisku myszy w celu uruchomienia "Personalizacji" .Następnie wybierz opcję "Kolor i wygląd okien" i odznacz "Przezroczystość".
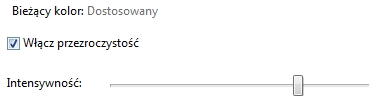
b)Aby jeszcze bardziej przyśpieszyć nasz system operacyjny,możemy zrezygnować z innych efektów wizualnych.Aby to zrobić należy wejść w "Komputer" nacisnąć prawy przycisk myszy i wybrać "Właściwości".Potem jak w powyższym punkcie zaznaczyć opcję "Zaawansowane ustawienia systemu".Gdyż już uruchomi nam się okno w podkategori "Wydajność" kliknąć w "Ustawienia" i tam wyłączyć kilka elementów wizualnych.Niestety może to pogorszyć atrakcyjność programu.
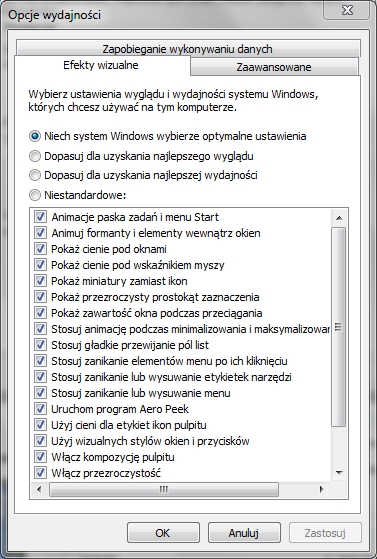
15.Zmiana wielkości partycji dysku
Windows Seven w porównaniu do poprzedników ma możliwość zmiejszenia oraz powiększenia partycji dysku.
Aby włączyć to narzędzie,należy wejść w "Panel Sterowania".Następnie wyszukać "Partycje" i kliknąć na "Utwórz i sformatuj partycje dysku"
Jeśli pragniesz zmiejszyć,którąś partycję zaznacz i kliknij prawym przyciskiem na opcję "Zmiejsz wolumin" i do dzieła!
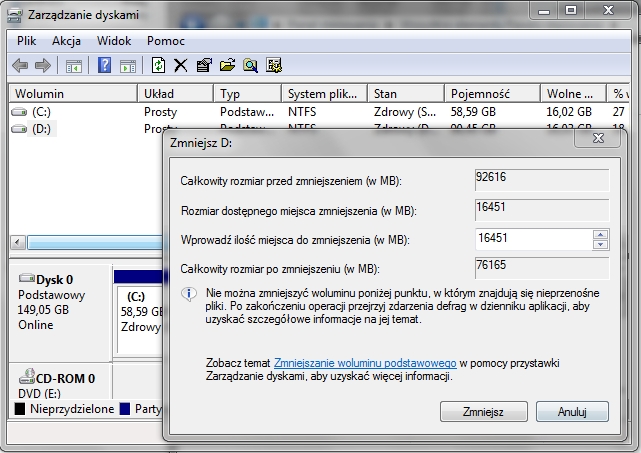
16.Jak zablokować wybrany folder przed dostępem w niepowołane ręce
W Windows Seven możemy bez użycia zbędnych programów zabezpieczyć wybrany folder hasłem aby nikt nie miał do niego dostępu.Jest to bardzo przydatna funkcja.
Najperw na puplicie stwórz dowolny folder.Następnie utwórz w nim "Nowy dokument teskstowy".Po utworzeniu dokumentu otwórz go i wklej następujący kod:
Quote:
Quote: cls
@ECHO OFF
title Folder Private
if EXIST "Control Panel.{21EC2020-3AEA-1069-A2DD-08002B30309D}" goto UNLOCK
if NOT EXIST Private goto MDLOCKER
:CONFIRM
echo Are you sure you want to lock the folder(Y/N)
set/p "cho=>"
if %cho%==Y goto LOCK
if %cho%==y goto LOCK
if %cho%==n goto END
if %cho%==N goto END
echo Invalid choice.
goto CONFIRM
:LOCK
ren Private "Control Panel.{21EC2020-3AEA-1069-A2DD-08002B30309D}"
attrib +h +s "Control Panel.{21EC2020-3AEA-1069-A2DD-08002B30309D}"
echo Folder locked
goto End
:UNLOCK
echo Enter password to unlock folder
set/p "pass=>"
if NOT %pass%== hasło goto FAIL
attrib -h -s "Control Panel.{21EC2020-3AEA-1069-A2DD-08002B30309D}"
ren "Control Panel.{21EC2020-3AEA-1069-A2DD-08002B30309D}" Private
echo Folder Unlocked successfully
goto End
:FAIL
echo Invalid password
goto end
:MDLOCKER
md Private
echo Private created successfully
goto End
:End
Zmień zaznaczone na niebiesko "hasło" na swoje hasło dostępu, wpisując własne hasło.
Gdy już to zrobisz wybierz opcję "Zapisz jako..." i wpisz jako jego nazwę "locker.bat",a poniżej w polu zaznacz "Wszystkie pliki"
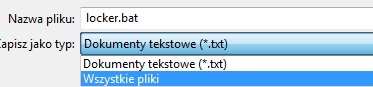
Otwórz folder w którym zapisałeś locker.bat i odpal ten plik.Za chwile pojawi się folder o nazwie "Private" i tam wrzucamy pliki które chcemy zabezpieczy.Po wrzuceniu,włączamy jescze raz plik "locker.bat" i folder zniknie.Gdy już drugi raz będziemy chcieli ujżeć folder "Private" będzie on wymagał hasła wpisanego przez was.Podczas blokowania folderu wyskoczy okienko potwierdzające wybór [Y-tak N-nie].To samo okno wyskoczy przy wpisywaniu hasła.

17.Zmiana nazwy dużej ilości plików w szybki sposób.
Jeśli potrzebujesz zmienić nazwy kilkuset plików wystarczy że: zaznaczysz pliki i wciśniesz F2. Następnie zmień nazwę na np Kaspersky i kolejne pliki będą miały dodane Kaspersky (1),(2) i tak dalej...
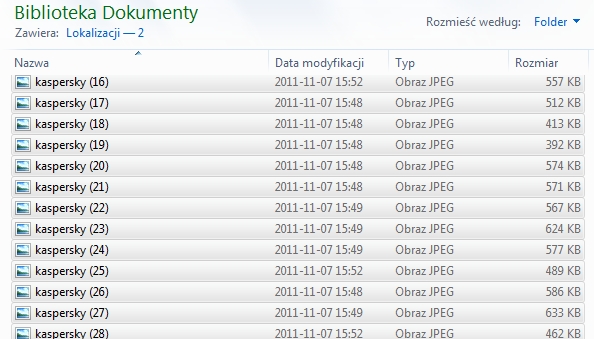
18.Nowy pasek narzędzi
Aby stworzyć nowy pasek narzędzi,który będzie nam obsługę(np.dodanie folderu którego często używamy) wystarczy:
Kliknąć prawym przyciskiem myszy na pasek zadań,zaczaczyć opcję "paski narzędzi".A następnie wybieramy nowy pasek narzędzi który chcemy dodać.
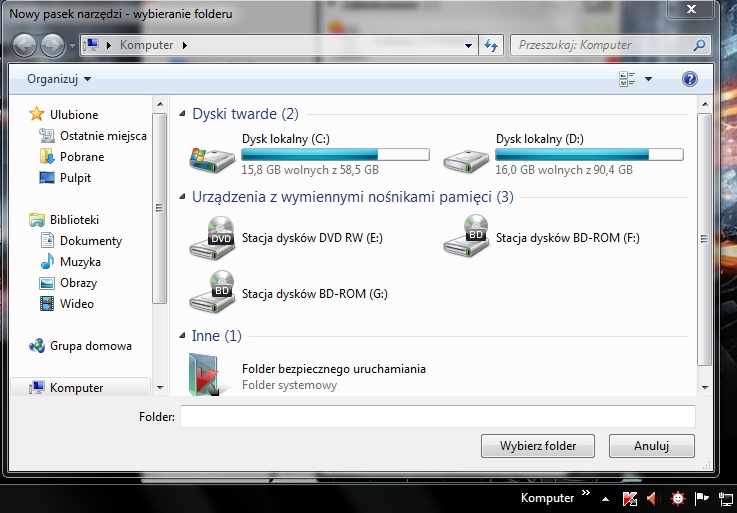
19.Zablokowanie dostępu do Panelu Sterowania
Bywa tak, że z komputera korzysta więcej niż jedna osoba szczególnia młodsza, wtedy nawet przez przypadek te osoby trzecie mogą uszkodzić coś w naszym systemie.Dlatego możemy podczas naszej nie obecności wyłączyć Panel Sterowania(ukryć go)
Otwieramy START->Akcesoria-> Uruchom->wpisujemy „gpedit.msc„. W kolumnie po lewej stronie znajdzmy odpowiednie menu: Konfiguracja użytkownika->Szablony administracyjne i klikamy na „Panel sterowania„.Następnie zaznaczamy „Zabroń dostępu do Panelu sterowania„ pozostaje tylko uruchomić ponownie komputer.Aby przywrócić ponownie panel sterowania trzeba zrobić to samo tylko odznaczamy "Zabroń dostępu do Panelu sterowania"
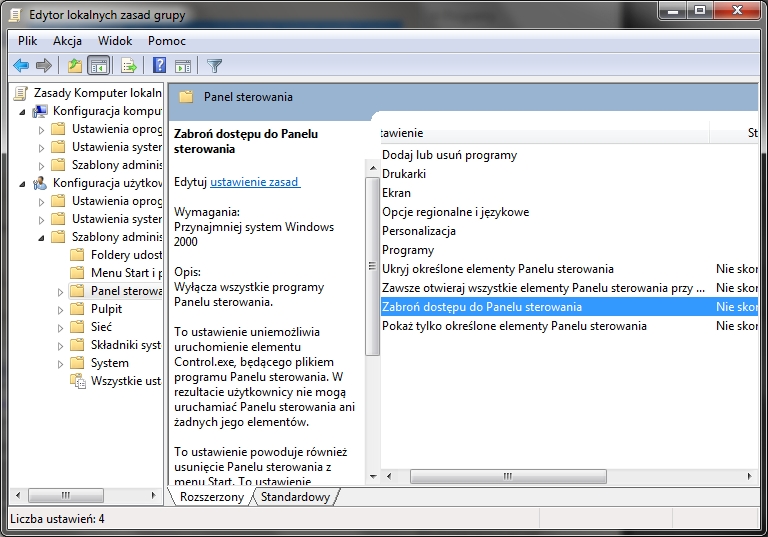
Nie wszystko zablokujemy lecz zawsze coś to pomoże:)
20.Bardzo szybki dostęp do funkcji Siódemki
Wystarczy uruchomić tylko skrót klawiszowy(lub uruchom) czyl jednocześnie wciskamy znak windowsa+r na klawiaturze.
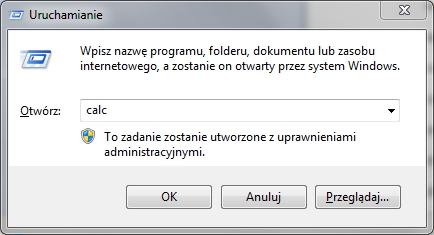
Komendy:
appwiz.cpl – dodaj i usuń programy.
azman.msc – menedżer autoryzacji.
calc – kalkulator.
certmgr.msc - menedżer certyfikatów.
charmap - tablica znaków.
chkdsk – narzędzie sprawdzania dysku.
cleanmgr – czyszczenie dysków.
cliconfg – narzędzie sieciowe klienta serwera SQL.
cmd – wiersz polecenia.
compmgmt.msc – zarządzanie komputerem.
control – panel sterowania.
control admintools – narzędzia administracyjne.
control desktop – wygląd i personalizacja
control folders – opcje folderów.
control fonts – czcionki.
control keyboard - klawiatura.
control mouse – mysz.
control netconnections lub ncpa.cpl – połączenia sieciowe.
control printers – urządzenia i drukarki.
control schedtasks – harmonogram zadań.
credwiz – przechowywane nazwy użytkowników i hasła.
dcomcnfg – usługi składowe.
desk.cpl – zmiana rozdzielczości ekranu.
devmgmt.msc – menedżer urządzeń.
dfrgui – defragmentator dysków.
diskmgmt.msc – zarządzanie dyskami.
diskpart – zarządzanie partycjami (tworzenie, kasowanie).
dpiscaling – ekran w panelu sterowania.
downloads = pobrane.
dvdplay – odtwarzacz DVD.
dxdiag – wszystko o DirectX.
eudcedit – edytor znaków prywatnych.
explorer – eksplorator Windows (biblioteki).
eventvwr.msc – podgląd zdarzeń.
firewall.cpl - zapora systemu Windows.
freecell – gra FreeCell.
fsmgmt.msc – foldery udostępnione.
fxscover – edytor stron tytułowych faksu.
gpedit.msc – edytor lokalnych zasad grupy.
iexplore – Internet Explorer.
iexpress - IExpress.
inetcpl.cpl – właściwości internetu.
intl.cpl – region i język.
ipconfig – konfiguracja IP.
iscsicpl – usługa iSCSI.
lusrmgr.msc – użytkownicy i grupy lokalne.
main.cpl - właściwości myszy.
magnify – program Lupa.
mblctr – centrum mobilności.
mmsys.cpl – dźwięk.
msconfig – konfiguracja systemu.
msdt – narzędzie diagnostyczne pomocy technicznej.
msinfo32 – informacje o systemie.
mspaint.exe – Paint.
msra – pomoc zdalna.
mstsc – pulpit zdalny.
netplwiz lub control userpasswords2 – konta użytkowników.
notepad – notatnik.
odbcad32 – administrator źródeł danych ODBC.
optionalfeatures – włącz i wyłącz funkcje systemu Windows.
osk – klawiatura ekranowa.
perfmon.msc – monitor wydajności.
powercfg.cpl – opcje zasilania.
printbrmui – migracja drukarki.
regedit – edytor rejestru.
rekeywiz – system szyfrowania plików.
rsop.msc – wynikowy zestaw zasad.
sdclt – kopia zapasowa i przywracanie.
secpol.msc – zabezpieczenia lokalne.
services.msc – usługi.
shrpubw – kreator tworzenia folderu udostępnionego.
sigverif – weryfikacja podpisu pliku.
slui – aktywacja produktu Windows.
sndvol – mikser głośności.
snippingtool – narzędzie Wycinanie.
soundrecorder – rejestrator dźwięku.
spider – gra Spider.
stikynot – szybkie notatki na pulpicie.
sysdm.cpl – właściwości systemu.
sysedit – edytor konfiguracji Windows.
syskey – zabezpieczanie bazy danych kont systemu Windows.
tabcal – narzędzie do kalibracji urządzenia cyfrowego.
taskmgr – menedżer zadań.
telephon.cpl – opcje telefonu i modemu.
timedate.cpl – data i godzina.
tpminit – zabezpieczenia sprzętowe modułu TPM.
utilman – centrum ułatwień dostępu.
wfs – faksowanie i skanowanie w systemie Windows.
wf.msc - zapora systemu Windows z zabezpieczeniami zaawansowanymi.
wiaacmgr - kreator skanera i aparatu fotograficznego
wmimgmt.msc – katalog główny konsoli.
wmplayer – Windows Media Player.
write – WordPad.
wscui.cpl – centrum akcji (System i zabezpieczenia).
wuapp – Windows Update.
wusa – autonomiczny instalator rozszerzenia Windows Update.
verifier - menedżer weryfikacji sterowników.
logoff – wylogowanie.
shutdown – wyłączenie.
21.Rezygnacja z pamięci wirtualnej
Aby przyśpieszyć działanie komputera,warto czasami zrezygnować z wirualnej pamięci komputera.Dlatego opiszę jak to zrobić:
Klikamy prawym przyciskiem myszy na ‘Komputer’, i z menu wybieramy "Właściwości".Następnie jak już wiemy wybieramy "Zaawansowane ustawinia systemu"

Przechodzimy na kategorię „Zaawansowane” – Wydajność i klikamy „Ustawienia”.W wyświetlonym menu zaznaczamy „zaawansowane” i klikamy na przycisk ” Zmień”.Potem odznaczamy opcję „Automatycznie zarządzaj rozmiarem pliku stronicowania dla wszystkich dysków” i klikamy na „Bez pliku stronnicowania” potem wciskamy „Ustaw”.Zostaje nam tylko ponownie uruchomić komputer...
Jeśli wystąpią komplikację,wystarczy powrócić na stare ustawienia pamięci wirtualnej.
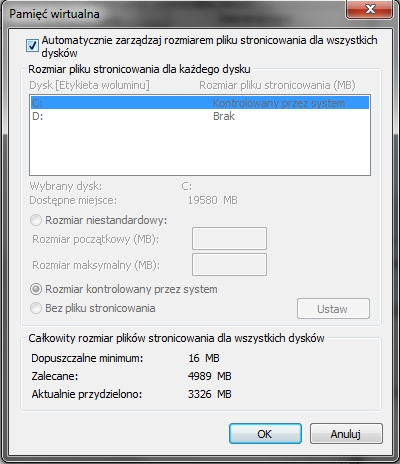
22.Tworzenie własnego planu zasilania
Domyślnie w systemie Windows 7 dostępne są trzy plany zasilania: zrównoważony, wysoka wydajność oraz oszczędzanie energii.Ale dka każdego z tych trzech możemy określić dodatkowe ustawienia według własnych potrzeb.
Otwieramy Panel sterowania, a następnie klikamy "Opcje zasilania"->W okienku po lewej stronie klikamy Utwórz plan zasilania->wskazujemy który chcemy typ wybrać->nazywamy go w polu tekstowym na dole->klikamy dalej->ustawiamy wszystko według naszego upodobania i klikamy utwórz.
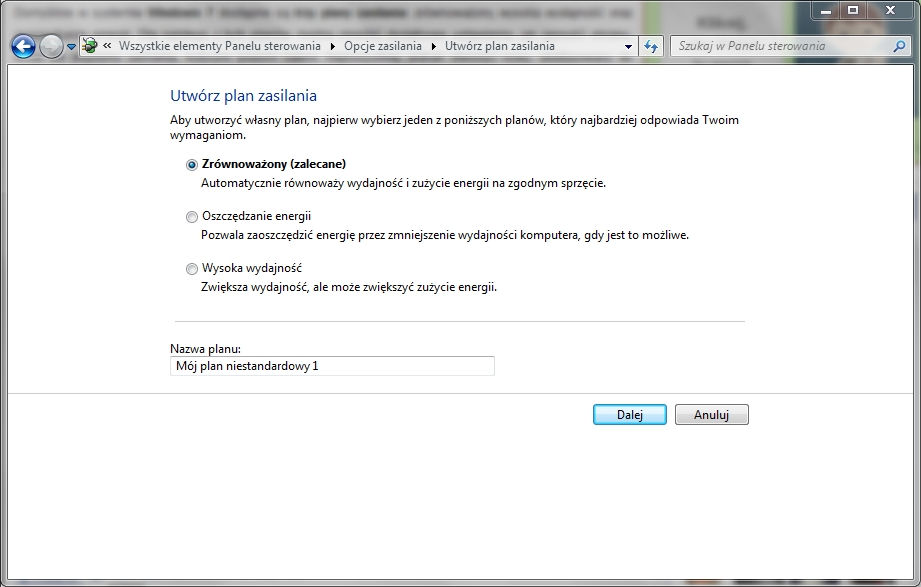
Jak sami wiecie nie napisałem wszystkich sztuczek i porad ponieważ jest ich masa np.na tweaks.pl .Są tu triki które mi osobiście się spodobały i sprawdziłem je na własnym komputerze.Screeny nie były pobierane z sieci, ponieważ były robione własnoręcznie.By dodać nową poradę która Ci się podoba lub jest przydatna,to umieść ją w tym dziale:).Na to wszystko poświciłem dużo czasu więc proszę o wyrozumiałość w sprawie błędów i mnie poprawić bez narzekania
Poradnik został napiasny w jak najprostszy sposób,poradzi sobie nawet dziecko...
-AssassiN- dla tweaks.pl