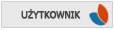Pomocne zagadnienia, porady i sztuczki w programie MS Excel
Poradnik stworzony dla wersji 2010, ale kompatybilny z innymi wersjami, jak 2007 i 2013 (niektóre polecenia mogą znajdować się w innym miejscu, ale na pewno będą w programie). Wybrane zagadnienia, które najczęściej sprawiały problemy lub były ciekawe wg kursantów biorących udział w szkoleniach programu MS Excel.
1. Masz problem z programem Excel? Nie wiesz jak coś wykonać?
Pierwsza rada spróbuj znaleźć rozwiązanie w wyszukiwarce Google, może ktoś kiedyś miał już podobny problem do Twojego. Nie bój się też klikać w wynikach w linki od strony producenta pakietu Office: http://office.microsoft.com/pl-pl/excel-help. Wbrew pozorom dość dobrze jest wytłumaczona większość kwestii. Budowa programu nie jest skomplikowana. Mamy Karty (Zakładki) np. Narzędzia Główne ; Grupy np. Schowek ; Polecenia np. Malarz formatów oraz okna dialogowe (strzałka w prawym dolnym rogu w niektórych grupach). Spójrz też na obrazek poniżej, gdzie zostały opisane poszczególne elementy interfejsu.

2. Jak przyśpieszyć naszą pracę w Excelu?
Przyśpieszymy ją używając skrótów klawiaturowych, podstawowe przydatne skróty:
CTRL + C Kopiuj
CTRL + S Zapisz
CTRL + X Wytnij
CTRL + Z Cofnij
CTRL + V Wklej
CTRL + Y Ponów
CTRL + A Zaznacz Wszystko
CTRL + F Znajdź
CTRL + H Zamień
CTRL + O Otwórz
CTRL + N Nowy Plik
CTRL + P Drukuj
CTRL + End Koniec danych
CTRL + Home Początek Arkusza
CTRL + ; Dzisiejsza data
CTRL + SHIFT + ; Aktualna godzina
F4 Zmiana Adresu ($)
F2 Edycja zawartości
CTRL + SHIFT+ ¯ ¬ ® Zaznaczanie komórek
CTRL + ALT + V Polecenie Wklej specjalnie
Chętny by poznać więcej skrótów? Nic trudnego wpisz w Google lub w Pomocy programu: „Skróty klawiaturowe Excel 2010” i wybierz link do strony Microsoftu.
3. Tworzenie numeracji, liczby porządkowej.
I sposób: wystarczy wpisać w dowolnej komórce 1, a w kolejnej pod spodem liczbę 2, następnie zaznaczyć obydwie komórki i przeciągnąć w dół za pomocą uchwytu wypełnienia.
II sposób: należy wpisać w dowolnej komórce 1., a następnie zaznaczyć tą komórkę i przeciągnąć w dół za pomocą uchwytu wypełnienia.
III sposób: w dowolnej komórce np. A1 wpiszmy liczbę 1, poniżej tej komórki zapiszmy następującą formułę =A1+1, a na koniec zaznaczmy komórkę z formułą i przeciągnijmy w dół za pomocą uchwytu wypełnienia.
IV sposób: W dowolnej komórce wpisać wartość początkową np. 1 i zaznaczyć tą komórkę, następnie w Karcie Narzędzia Główne przejść do Grupy Edytowanie wybrać polecenie Wypełnij – Seria danych… . W otwartym oknie wybrać, czy chcemy w pionie wstawić ciąg (kolumny) czy w poziomie (wiersze). Ustalić wartość kroku, czyli o ile ma rosnąć ciąg, wpisać wartość maksymalną i kliknąć OK. Wygeneruje się automatycznie numeracja.
Uchwyt wypełnienia (czarny kwadracik w prawym dolnym rogu zaznaczonej lub zaznaczonych komórek) -  .
.
4. Jak złamać linię tekstu wpisując go w komórkę (przerzucić do kolejnego wiersza).
Nie możesz przenieść tekstu w dół albo Zawijanie tekstu Cię nie satysfakcjonuje? Prosta sprawa skorzystaj ze skrótu klawiaturowego - lewy Alt + Enter
5. Jak stworzyć m2 lub m3?
I sposób: Należy wpisać w komórkę m2, a następnie zaznaczyć samą liczbę 2, kliknąć na nią PPM i wybrać opcję Formatuj komórki, w nowo otwartym oknie zaznaczyć opcję Indeks górny i kliknąć OK.
II sposób: Wpisać literę m, następnie przejść do Karty(Zakładki) Wstawianie i kliknąć polecenie Symbol, w oknie znaleźć symbol 2 i kliknąć Wstaw.
III sposób: Wpisać literę m, następnie przejść do Start → Wszystkie programy → Akcesoria → Narzędzia systemowe → Tablica znaków, w oknie znaleźć symbol 2 i kliknąć Kopiuj następnie wrócić do Excela i za literą m wkleić 2.
6. Co zrobić, żeby Excel traktował wpisane znaki jako tekst, a nie liczbę?
I sposób: Przed wpisaniem w komórkę danego tekstu, liczby należy najpierw wstawić znak apostrofu ’ np. ‘500.
II sposób: Należy stworzyć w komórce formułę z naszym tekstem lub liczbą w ten sposób =”500”. Zapisując 500 w cudzysłowie dajemy znać programowi, że ma traktować zapisane tam znaki jako tekst.
7. Jak przyspieszyć pracę jeśli często wstawiamy symbol, którego nie ma na klawiaturze?
Skorzystać z tzw. Alt codes. W tym celu należy nacisnąć lewy Alt i wstukać na klawiaturze numerycznej liczbę (1-9999). W wyszukiwarce Google można również znaleźć spis znaków, ale pamiętajmy, że mogą się różnić w zależności od rodzaju klawiatury i w jakim języku piszemy. Dla przykładu symbol paragrafu (§) to L Alt + 21.
8. Przy wklejeniu danych do arkusza w Excelu wstawiają się nam też pola tekstowe, kształty czy grafiki których nie chcemy. Jak zaznaczyć i usunąć wszystkie?
Należy przejść do Karty (Zakładki) Narzędzia Główne, wybrać polecenie Znajdź i zaznacz, z listy wybrać przejdź do – specjalnie i w nowo otwartym oknie wybrać obiekty. Następnie usunąć naciskając klawisz Delete.
9. Jak wypełnić puste komórki wartością, np. 0?
Trzeba zaznaczyć cały obszar gdzie są puste komórki, później przejść do Karty (Zakładki) Narzędzia Główne, wybrać polecenie Znajdź i zaznacz, z listy wybrać przejdź do – specjalnie i w nowo otwartym oknie wybrać puste. Następnie wpisać 0 oraz użyć skrótu CTRL + Enter by zatwierdziło i wstawiło 0 do każdej zaznaczonej pustej komórki.
10. Co zrobić jeśli w pewnej kolumnie wpisaliśmy Imiona i Nazwiska razem?
Jeśli w miarę zachowaliśmy zdrowy rozsądek i wstawiliśmy spację między nimi (lub inny separator), nic prostszego wystarczy przejść do Karty (Zakładki) Dane i wybrać narzędzie Tekst jako kolumny. W otwartym oknie wybrać Rozdzielany, potem Dalej, a następnie Spacja (lub inny separator) i Zakończ.
11. W arkuszu ciągle stosujesz jakąś stałą w formułach lub wynik z danej formuły, chcesz przyśpieszyć pracę by za każdym razem jej/go nie wpisywać zwłaszcza jeśli się zmienia lub nie chcesz za każdym razem szukać komórki w której się znajduje?
Otóż w dowolnej komórce zapisać tą stałą/formułę lub zaznaczyć jeśli mamy już ją wpisaną lub policzoną, następnie przejść do Pole nazwy (patrz obrazek) i wpisać tam nazwę pod którą chcemy, żeby była możliwa do podstawienia np. VAT, zaakceptować klawiszem Enter i za każdym razem w nowej formule zamiast wpisywać tą stałą można wpisać VAT.
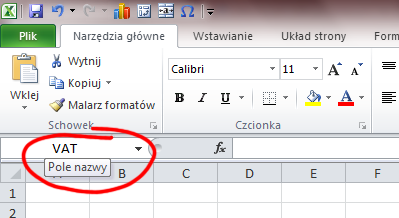
12. Potrzebujesz wczytać do Excela dane z innych programów? W formacie txt, mdb, mde, accdb, accde albo ze strony www?
Nic prostszego, należy przejść do Karty (Zakładki) Dane i wybrać jedno z początkowych poleceń np. Z programu Access i dalej postępować wg wytycznych programu.
13. Nie podoba Ci się standardowy zapis daty? Jak stworzyć własny format?
W tym celu trzeba najpierw wstawić datę w zwykłym formacie np. dzisiejszą ( skrót CTRL + ; ) a następnie zaznaczyć komórkę z tą datą, przejść do Grupy Liczba i otworzyć jej okno dialogowe lub kliknąć na nią PPM i wybrać opcję Formatuj komórki. W nowo otwartym oknie w Karcie Liczby przejść do Kategorii Niestandardowe, kliknąć w pole pod Typ: i wpisać odpowiednio: dd.mm.rrrr „r.” co da nam taki zapis daty: 20.01.2015 r. Ważne jest by r. było w cudzysłowie, gdyż inaczej program zwróci nam dwie ostatnie cyfry roku.
14. Program Excel standardowo posiada pewne jednostki liczbowe np. waluty. Jednak nie posiada jednostek z układu SI, co należałoby zrobić, aby po liczbach pojawił się np. km?
W tym celu trzeba zaznaczyć komórki które mają mieć wyświetlaną tą jednostkę przy wartości, przejść do Grupy Liczba i otworzyć jej okno dialogowe lub kliknąć na nią PPM i wybrać opcję Formatuj komórki. W nowo otwartym oknie w Karcie Liczby przejść do Kategorii Niestandardowe, kliknąć w pole pod Typ: i wpisać odpowiednio: 0” km”. Zatwierdzić i zobaczyć czy taki efekt oczekiwaliśmy. A inne jednostki, jak m, cm? Wystarczy zamiast km w cudzysłowie wpisać po prostu inną.
15. Mamy duże zestawienie danych a chcemy znaleźć jedną konkretną nazwę, co zrobić?
Skorzystać ze skrótu klawiaturowego od Znajdź – CTRL + F wpisać słowo, którego szukamy i wyszukać.
16. Popełniliśmy jeden ten sam błąd w całym arkuszu, nazwa produktu jest niewłaściwa np. zamiast HP 3000 jest HP 3100, jak należałoby to poprawić by nie robić tego manualnie?
Skorzystać ze skrótu klawiaturowego - Zamień – CTRL + H wpisać słowo, którego szukamy, czyli HP 3000 i na które chcemy zamienić, czyli HP 3100. Voilà! W ten sposób można poprawiać wiele innych błędów, literówek, które występują wiele razy w arkuszu.
17. Jak wyrównać do siebie dwa obiekty (wykresy, cliparty, obrazki, kształty)?
Należy odpowiednio zaznaczać i wyrównywać elementy za pomocą poleceń z Karty (Zakładki) Formatowanie używając polecenia Wyrównaj oraz Grupuj. Za pomocą polecenia Grupuj możemy łączyć pojedyncze elementy w duże bloki, tak, żeby stanowiły całość i móc je przesuwać, wyrównywać, jako jeden element.
18. Chcielibyśmy zabezpieczyć nasz plik hasłem tak, aby osoby postronne nie mogły go otworzyć, jest to możliwe?
Otóż jest, należy przy zapisywaniu pliku lub jeśli jest już zapisany kliknąć Zapisz Jako i w oknie od zapisywania wybrać Narzędzia, następnie Opcje ogólne i ustawić hasło przed otwarciem. Należy pamiętać, że hasło ustawimy wyłącznie do plików nalężących do programu Excel, np. do pdfu już nie.
19. Często formatujesz komórki? Ustawiasz im obramowanie, kolor wypełnienia, format liczby, wyrównanie tekstu itp.?
Żeby nie ustawiać tego za każdym razem wystarczy zaznaczyć komórkę, która posiada już takie formatowanie, wybrać w Karcie (Zakładce) Narzędzia Główne, w Grupie Schowek polecenie Malarz formatów, a następnie zaznaczyć komórkę której chcemy ustawić takie samo formatowanie i Voilà!
20. Często powtarzają Ci się jakiś słowa, nazwy w arkuszu, wartości i nie chcesz za każdym razem ich wpisywać tylko od razu wstawiać?
Żaden problem! Wystarczy, że otworzysz okno dialogowe od Grupy Schowek i oto się okazuje, że teraz program będzie zapamiętywał standardowo ostanie 24 kopiowane obiekty.
21. Jak połączyć dwa wykresy?
Wystarczy skopiować wykres, który ma się znaleźć na drugim wykresie, następnie zaznaczyć ten drugi wykres i wkleić skopiowany wcześniej wykres (najlepiej wykonać te czynności za pomocą skrótów klawiaturowych).
22. Używasz filtrowania? A chciałbyś czasem coś obliczyć z pofiltrowanych danych?
Pamiętaj, żeby nie używać takich formuł, jak SUMA, ŚREDNIA, gdyż one wezmą pod uwagę ukryte komórki. Formuła, którą powinno stosować się do obliczeń w przypadku filtrowania to SUMY.CZĘŚCIOWE.
23. Często używasz poleceń, które nie są na wierzchu, trzeba ich szukać w programie, w innych kartach?
W celu przyśpieszenia pracy można skorzystać z Paska Narzędzi Szybki Dostęp (jest w lewym górnym rogu programu). W tym celu należy kliknąć w strzałkę obok niego i wybrać opcję Więcej poleceń… W oknie które się pojawi można dodawać lub usuwać niepotrzebne narzędzia.
24. Problem z wydrukiem faktury, tabeli amortyzacyjnej itp. itd. w Excelu?
Wiele osób nie wie, że najlepiej jest ustawić obszar wydruku jeśli jest on stały w Karcie (Zakładce) Widok za pomocą polecenia Podgląd podziału stron, a następnie resztę ustawień pozmieniać w Karcie (Zakładce) Układ Strony w Grupie Ustawienia Strony - rozmiar, orientacje, marginesy itp. Jeśli natomiast nie odpowiada nam taki sposób pamiętajmy, że klikając Drukuj mamy możliwość przejścia do opcji wydruku i tam też możemy ustalić jak ma nam się wydrukować nasz arkusz.
25. Używasz programu Excel w celu stworzenia zbioru danych lub tabelki do innego programu, ale program jako separatora dziesiętnego używa kropki, a program Excel przecinka?
Wystarczy przejść do Opcji programu, które znajdują się w Karcie (Zakładce) Plik, w oknie z opcjami programu wybrać po lewej stronie Zaawansowane i wyłączyć opcję: ”Użyj separatorów systemowych”. Następnie, zmienić przecinek na kropkę, kliknąć OK i gotowe.
26. Co zrobić jeśli w arkuszu jakieś wartości są zbyt duże np. 1000-krotnie większe niż powinny lub źle zapisaliśmy procenty, nie jako ułamki dziesiętne, a liczby całkowite?
W tym przypadku pomocne jest narzędzie Wklej specjalnie. W dowolnej komórce trzeba zapisać wartość przez którą chcemy przemnożyć lub podzielić dane komórki. Następnie należy skopiować tą komórkę, zaznaczyć komórki z niepoprawnymi wartościami i kliknąć je PPM (lub nacisnąć CTRL + ALT + V) i wybrać Wklej specjalnie. W otwartym oknie wybrać odpowiednia operację np. Podziel i kliknąć OK. Poniżej okno polecenia Wklej specjalnie.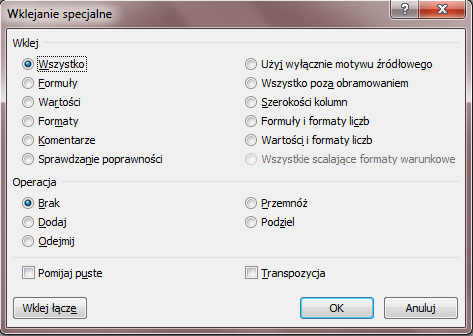
27. Stworzyłeś tabelę, ale okazało się, że dane trzeba przestawić, nagłówki mają być w wierszach a dane w kolumnach lub na odwrót?
Również w przypadku tego problemu należy skorzystać z polecenia Wklej specjalnie. Skopiować tabelę, w której chcemy dokonać tzw. Transpozycji – zamiany wiersze - kolumny. Następnie najlepiej w nowym arkuszu w komórce A1 kliknąć PPM ( lub naciśnąć CTRL + ALT + V) i wybrać opcję Wklej specjalnie, w oknie zaznaczyć opcję Transpozycja i kliknąć OK. Gotowe!
28. Jak w formule użyć wartości z jednej komórki tak, aby ciągle tylko ta komórka była brana pod uwagę przy przeciąganiu formuły, a nie jakaś inna?
Należy użyć tzw. adresowania bezwzględnego, czyli przy adresie komórki, która ma się nie zmieniać przy przeciąganiu formuły w dół, górę, prawo, lewo trzeba dostawić symbol $ manualnie lub automatycznie klawiszem F4. Dla przykładu tak będzie wyglądał adres tej komórki: $A$1. Można również zablokować tylko sam wiersz (A$1) lub kolumnę ($A1). Nie będzie się zmieniać numer lub litera w adresie komórki w zależności od tego czy będziemy przeciągali formułę w dół, górę, prawo czy lewo.
29. A jak wykonać wiele innych bardziej zaawansowanych operacji? Jak coś wyznaczyć, wyliczyć z dużego zestawienia danych itp. itd. ?
Odpowiedź jest prosta – formuły (funkcje) lub makra. W przypadku tych pierwszych w programie Excel jest ich kilkanaście rodzajów, z czego można też tworzyć własne. Należy pamiętać, aby zawsze wstawiać znak równości „=” zanim cokolwiek zrobimy za pomocą formuł. Nazwy formuł zawsze piszemy też z dużych liter oraz po nazwie jest nawias, jeśli funkcja składa się z paru części są ona rozdzielone za pomocą średników „;”, funkcję domykamy nawiasem. Jeśli pracujemy w polskiej wersji pamiętajmy o polskich znakach! Przykład poprawnie zapisanej funkcji:
=JEŻELI(A2<B49;”stała”;”0”).
Jeżeli funkcja zostanie źle zapisana program wygeneruje nam zapewne błąd #NAZWA?
Więcej na temat formuł, funkcji znajdzie się w innym poradniku, jeśli zajdzie potrzeba, aby takowy stworzyć lub jeszcze w tym, jeśli starczy na to czasu.
Użytkownik Macsch15 edytował ten post 27 01 2015 - 19:36