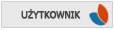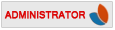1. Instalacja
Instalacja jest banalnie prosta. Nawet laik sobie z nią poradzi, więc nie widzę sensu jej tutaj opisywać. W razie kłopotów: zalecam Google.pl i słowa kluczowe "Instalacja Linux Mint 10"
2. Pierwsze kroki
Gratulacje. przebrnąłeś przez instalację, stałeś się posiadaczem systemu całkowicie gotowego do pracy. Cieszysz się, prawda?
Już widzę Twoją zdziwioną minę: "A sterowniki? A te wszystkie [beeep]rele typu: gadu-gadu?", No cóż. Wszystko już jest gotowe. No, może nie do końca tak jak to widzisz. Otóż, większość programów, których będziesz używał mają swoje odpowiedniki w systemie Linux. Domyślnie masz zainstalowaną przeglądarkę internetową w postaci Mozilli Firefoxa, oprócz tego wiele przydatnych programów. Lecz na początek zajmiemy się konfiguracją naszego Minta, skryptem konfigurującym zawartym już w samym systemie.
A) Klikamy na Menu, w lewym dolnym rogu naszego pulpitu. Wyświetla się nam duma Minta. Ale do rzeczy. W menu wybieramy: Administracja -> Skonfiguruj System(jest na dole listy)
Wyświetla nam się okno z prośbą o wpisanie hasła. Wpisujemy tam swoje hasło, podane podczas instalacji.
B)Ukazuje nam się piękne okienko z opcjami programów do zainstalowania.
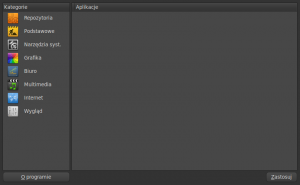
Może tutaj na małym obrazku, mało widać ale na swoim komputerze, na pewno sobie poradzisz. Polega to po prostu na "ptaszkowaniu" programów, które chciałbyś/chciałabyś zainstalować.
Po zakończeniu konfiguracji swojego "świeżego" Minta, pewnie chcesz skonfigurować sobie GG. Nie ma problemu, przechodzimy do rzeczy.
Pidgina znajdziesz w Menu -> Internet -> Komunikator internetowy Pidgin. Po jego uruchomieniu, wyświetli Ci się okno, w którym klikasz Dalej. Proste, prawda? Teraz, czas na konfigurację konta GG. Zapraszam do obejrzenia niniejszego obrazka.
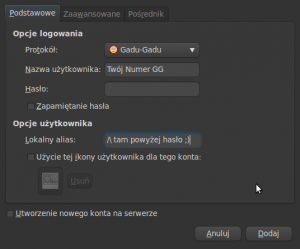
I git Twoje konto GG zostanie skonfigurowane, po kliknięciu Dalej. W celu zaimportowania kontaktów z serwera, w głównym oknie Pidgina, klikamy Konta -> (Twój numer GG) -> Zaimportuj listę kontaktów z serwera. To wszystko Wszystkie narzędzia potrzebne do pracy znajdują się w Menu, na dolnym pasku. Wszystkie sterowniki są już zainstalowane.
3. Zabezpieczenie Linuksa
No, cóż. Tak naprawdę to nie ma co zabezpieczać Na linuksa jest tworzonych baaaaaaaardzo mało wirusów. Nie potrzebujesz nawet antywirusa. Twój Mint nie złapie żadnego syfu. Ale jeśli lubisz czuć się naprawdę bezpieczny, to pomogę Ci skonfigurować Firewall(ściana ogniowa). Wystarczy kliknąć w nazwę, a ciocia Wikipedia wyjaśni Ci co to takiego. Tymczasem przechodzimy do szczegółów. Otwieramy Menu -> Administracja -> Firewall configuration, i zaznaczamy tam wszystko tak jak na screenie poniżej:
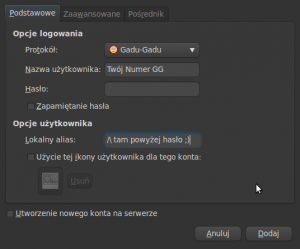
Prawda, że proste? Teraz Twój komputer jest odporny na ataki z zewnątrz.
Pozdrawiam, i miłej zabawy z Linuksem.
Autor: hvq ( czyli ja) Blog informatyczny, linux, windows, programowanie, hacking
Poradnik napisany do największego w świecie laika linuksa - Mojego kolegi.
Użytkownik hvq edytował ten post 27 04 2011 - 15:35