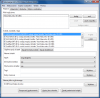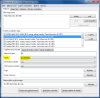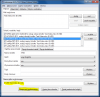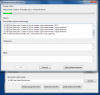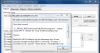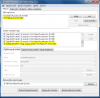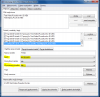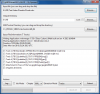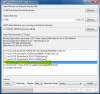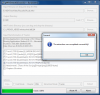Dodawanie i usuwanie ścieżek z pliku audio-video MKV bez transkodowania
(poradnik dla "bardzo" średnio zaawansowanych)
1. Wstęp
Czasem potrzeba jest dodania polskiej ścieżki dźwiękowej (np. z lektorem) lub polskich napisów do filmu, który chcemy odtworzyć np. na PC, konsoli czy TV. Jest mnóstwo różnych programów, również darmowych, które oferują prostą metodę zrobienia tego, ale najczęściej wiąże się to z tym, że film będzie w całości przekonwertowany, nawet używając tych samych parametrów. Proces konwersji może trwać dość długo, a czasem efekt jest taki, że można przez przypadek popsuć sobie nasz film – powiększyć objętość (bez poprawy jakości) czy też pomniejszyć (i stracić jakość). Poradnik ten opisze metodę jak dodać i usunąć ścieżki z pliku kontenera MKV nie ingerując w same ścieżki, czyli bez konwersji.
Mały słowniczek:
- Konwersja/transkodowanie - proces, który przekształca jeden obiekt do drugiego, używając różnych algorytmów; w obrębie audio/video najczęściej jest to proces stratny (ale nie koniecznie)
- Kontener - jak sama nazwa wskazuje, jest to taki pojemnik, na dane (strumienie danych), które są poukładane w pewien określony sposób; często mylony jest ze strumieniem video z jakim jest zakodowany obraz video; w świecie audio/video jest mnóstwo kontenerów i są to między innymi MKV, AVI, MPEG
- Ścieżka (danych) - może być typu video, dźwiękowego czy po prostu luźno zebranych danych, które czasem można odtwarzać (otwierać) bez kontenera, np pliki MP3, WAV, SRT
Do wykonania tych czynności zawartych w poradniku potrzebne będzie następujące oprogramowanie:
- Mkvtoolnix - "bohater" poradnika, który jest tak naprawdę zestawem narzędzi. Skupimy się tylko na wersji okienkowej uruchamianej z pliku mmg.exe. Sam program jest multiplatformowy, czyli można go używać zarówno na Windows (na tym OS się skupimy) jak i np. na Linuxie czy MacOS. Narzędzie występuje w dwóch odsłonach: 32- i 64-bitowej. Ponadto będę omawiał wersję w języku polskim oraz dla uproszczenia będę korzystał z wersji tzw. portable, czyli bez instalacji.
- gMKVExtractGUI - dodatek do Mkvtoolnix, który w prosty sposób wyciąga, strumienie z plików MKV; żeby działał należy przekopiować go katalogu gdzie zainstalowaliśmy Mkvtoolnix lub z poziomu programu wskazać gdzie się wymienione narzędzie znajduje (niestety tylko po angielsku)
- VLC - tego programu chyba przedstawiać nie muszę; odtwarzacz audio-video z wbudowanymi kodekami - posłuży głównie jako potwierdzenie uzyskanych efektów, dlatego do tego celu można użyć innych programów, np. MediaInfo (dla bardziej zaawansowanych)
2. Start
Włączamy mmg.exe (katalog główny narzędzia) i w głównym oknie dodajemy plik filmowy. Można zrobić to na dwa sposoby:
- przyciskiem Dodaj – tutaj pojawi się okno, z którego należy wyszukać interesujący nas plik z filmem,
- przeciągnąć plik z otwartego katalogu do programu.
I tym sposobem załadowaliśmy ścieżki, które są teraz widoczne w środkowej części programu. Czasem jest ich więcej, a czasem mniej – zależy od filmu. Ich rodzaje oraz przeznaczenie są różne, ale główne na których należy się skupić to: obraz, dźwięk oraz napisy.
3. Usuwanie ścieżek
Załóżmy, że mamy plik z wieloma ścieżkami audio. Chcemy się pozbyć wszystkich ścieżek dźwiękowych, oprócz polskiej.
Zrzut z programu VLC. Tutaj mamy do czynienia akurat (tylko) z dwiema ścieżkami.
W mmg są to te ścieżki gdzie rodzaj opisany jest jako dźwięk. Klikając w nie pod spodem wyświetlają się podstawowe informacje na temat ścieżki. Nas przede wszystkim interesuje język. Jeśli nie jest polski odznaczamy „ptaszek” przy ścieżce.
Kiedy już przejrzeliśmy wszystkie ścieżki audio jesteśmy gotowi zapisać plik. U dołu programu wybieramy ścieżkę i nazwę pliku docelowego i wciskamy „Rozpocznij muksowanie”.
Proces trwa od kilku sekund do kilku minut w zależności od możliwości naszego komputera.
I już – mamy film bez zbędnych ścieżek audio. Miejsca za dużo nam to nie zaoszczędzi, ale zrobi porządek w naszym pliku.
4. Dodawanie ścieżek
Załóżmy, że chcemy dodać napisy w języku polskim, bo np. nasz film ich nie posiada.
Gdy mamy już załadowany plik wideo, dodajemy kolejny plik w taki sam sposób jak to było z filmem (czytaj Start). Tylko tym razem będzie to plik tekstowy z napisami. I tutaj uwaga, pliki MKV przyjmują tylko pliki SRT, ASS/SSA i VOB (bitmapy). Mniej doświadczonym polecam używać SRT, gdyż jest najprostszy w edycji. Na szczęście program poinformuje, ze plik napisów jest nieodpowiedni dla kontenera MKV.
Gdy już dodamy odpowiedni plik napisów, jego ścieżka wyląduje na końcu listy ścieżek.
Zaznaczamy ją kursorem i możemy (a nawet powinniśmy) ustawić jej język, inaczej pozostanie na „und”, czyli undefined (niezdefiniowany z ang.).
Dodatkowo, możemy ustawić, żeby dana ścieżka była automatycznie odtwarzana podczas filmu – robi się to poprzez ustawienie opcji „Wymuszona ścieżka” na „Tak” dla naszej ścieżki.
Ale tutaj też ostrożnie – trzeba sprawdzić czy w innych ścieżkach z napisami nie ma takiej opcji włączonej i ją dla bezpieczeństwa wyłączyć. Dalej postępujemy tak samo jak przy usuwaniu, czyli wybór pliku docelowego i „Rozpocznij muksowanie”.
I efekt:
5. Modyfikacja ścieżki
Gdy nie mamy zewnętrznych plików, a potrzebujemy zmodyfikować ścieżkę, np. zmienić coś w napisach – czasy wyświetlania czy kodowanie znaków, potrzeba jakoś wyciągnąć ścieżkę. Do tego służy narzędzie mkvextract.exe - jest to program uruchamiany tylko z linii komend, ale my posłużymy się nakładką graficzną, która znacznie ułatwi zadanie: gMKVextracGUI – umieszczamy w tym samym katalogu, gdzie znajduje się mmg.exe.
Następnie odpalamy program gMKVextracGUI.exe i otwieramy plik z filmem (przycisk Browse), w którym chcemy zmodyfikować ścieżkę.
Szukamy interesującą nas ścieżkę i zaznaczamy przy niej „ptaszek”.
Następnie wybieramy katalog docelowy (Output directory) i wciskamy Extract.
Powstaje nam plik, który można dowolnie zmodyfikować i załadować ponownie do naszego filmu, usuwając starą wersję ścieżki i dodając zmodyfikowaną (patrz dwa poprzednie punkty).
Warto wspomnieć, że przy ścieżkach z napisami wcale nie musimy koniecznie natrafić na plik tekstowy. Mogą to być także napisy, krótko mówiąc, w postaci obrazków (bitmap). Edycja takich napisów byłaby skomplikowana i wtedy najlepiej je przenieść do formatu SRT. A tutaj to już tylko specjalne programy do napisów, które wspierają dekodowanie poprzez OCR. Ale to już jest inny temat, być może na nowy poradnik ![]()
Made by fernandez.
Copyright by fernandez, Tweaks.pl, Styczeń 2015
Użytkownik fernandez edytował ten post 27 01 2015 - 00:58