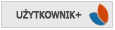Uruchomienie Neostrady (zwłaszcza w przypadku modemu Sagem) wymaga zainstalowania kilku dodatkowych pakietów. Najłatwiej jest to zrobić przy użyciu narzędzia apt-get, które automatycznie rozwiąże zależności między pakietami. Jeśli to możliwe, należy zapewnić komputerowi, na którym odbywa się instalacja, tymczasowy dostęp do Internetu. Pozwoli to na użycie repozytoriów z najnowszymi wersjami pakietów oraz ściągniecie plików nagłówkowych jądra (instalacja z modemem Sagem). Jeśli tymczasowy dostęp do sieci nie jest możliwy, potrzebne pakiety wraz z zależnościami należy pobrać w innym miejscu i dostarczyć na przykład na płycie CD. Niezależnie od typu modemu będziemy potrzebowali pakietów hotplug, przyda się też usbutils.
Uwaga! Należy dopilnować, aby pakiet hotplug był w wersji co najmniej 0.0.20040329-22. Wcześniejsze wersje uniemożliwiają wznawianie utraconego połączenia mimo zastosowania opcji "persist". Szczegółowy opis problemu można znaleźć na stronie: http://bugs.debian.org/cgi-bin/bugreport.cgi?bug=302709.
Uruchomienie neostrady wymaga rejestracji - dokonujemy jej po wstępnym skonfigurowaniu połączenia z domyślnym użytkownikiem rejestracja@neostrada.pl i hasłem rejestracja na stronie: rejestracja.neostrada.pl. Potrzebne będą dane takie, jak numer zgłoszenia (taki sam jak pierwsze litery i 6 pierwszych cyf numeru umowy), numer linii telefonicznej, na której jest instalowana usługa, numer PESEL (w przypadku osoby fizycznej) lub NIP nabywcy (w przypadku firmy). Po ich podaniu otrzymujemy identyfikator i numer PIN, podając je z kolei otrzymujemy nazwę użytkownika i hasło. Poniższy opis zakłada, że rejestracji dokonujemy na tym samym komputerze, na którym instalujemy usługę. Wymaga to więc późniejszego przekonfigurowania połączenia z otrzymaną w procesie rejestracji nazwą użytkownika i hasłem. Rejestracji można także dokonać wcześniej, na innym komputerze. Wtedy na etapie konfiguracji powinniśmy od razu podawać prawidłową nazwę użytkownika i hasło. Nazwa użytkownika ma zawsze postać identyfikator@neostrada.pl, podajemy je zawsze w pełnej postaci (a nie sam identyfikator).
Przygotowanie linii telefonicznej
Do prawidłowego działania modemy ADSL wymagają, aby wszystkie telefony podłączone do tej samej linii co modem zostały odseparowane przy pomocy odpowiednich filtrów. Dwa takie filtry dołączone są do zestawu instalacyjnego. W wypadku gdy do linii, z której ma korzystać modem, podłączone są więcej niż dwa aparaty telefoniczne można zainstalować filtr przed gniazdkiem (puszką), do której doprowadzona jest linia zewnętrzna, a do modemu poprowadzić stamtąd dodatkowy przewód.
Modem Sagem F@st 800
Poniższy opis dotyczy jądra o wersji co najmniej 2.6.15. Opis dla starszych jąder znajduje się w kolejnej sekcji.
Modem F@st 800 obsługiwany jest przez moduł ueagle-atm. Jest on standardowo dostępny w jądrach Debiana. Do uruchomienia go konieczne jest pobranie i zainstalowanie firmware'u. Jest on dostępny na stronie: http://eagle-usb.org/ueagle-atm/non-free/ Można też skorzystać z paczki dostępnej na stronie SZARPa http://szarp.com.pl/download.php
Za załadowanie firmware'u potrzebny jest jeszcze udev lub hotplug. Aby sprawdzić czy są zainstalowane, należy wykonać polecenia:
dpkg -l udev hotplug
O zainstalowaniu pakietu świadczy litera 'i' na początku wiersza z nazwą pakietu. Gdyby żaden z nich nie był zainstalowany, należy zainstalować np. udev
apt-get install udev
Po przygotowaniu firmware'u można podłączyć modem. Jeśli był podłączony wcześniej, należy odłączyć go i podłączyć ponownie. Po wywołaniu polecenia dmesg powinno pojawić się:
[ueagle-atm] pre-firmware device, uploading firmware [ueagle-atm] loading firmware ueagle-atm/eagleII.fw [ueagle-atm] firmware uploaded
Następnie należy przygotować plik /etc/ppp/peers/neostrada z następującą zawartością:
debug kdebug 1 user rejestracja@neostrada.pl asyncmap 0 lcp-echo-interval 2 lcp-echo-failure 7 plugin pppoatm.so 0.35 noauth usepeerdns noipdefault defaultroute holdoff 4 persist maxfail 25
Jeżeli rejestracja została już wykonana, należy podać otrzymaną nazwę użytkownika w miejsce rejestracja@neostrada.pl.
Do plików /etc/ppp/pap-secrets i /etc/ppp/chap-secrets należy wpisać nazwę użytkownika i hasło. Dla rejestracji będzie to:
rejestracja@neostrada.pl * rejestracja *
Kolejną czynnością jest edycja pliku /etc/network/interfaces. Należy dodać do niego sekcję:
auto pppoa
iface pppoa inet ppp
provider neostradaJeżeli istnieje plik /etc/ppp/resolv.conf, to należy wykonać kopię zapasową pliku /etc/resolv.conf a na jego miejsce podlinkować /etc/ppp/resolv.conf:
mv /etc/resolv.conf /etc/resolv.conf.old ln -s /etc/ppp/resolv.conf /etc/resolv.conf
Po wykonaniu powyższych czynności można nawiązać połączenie. W tym celu wykonujemy polecenie:
ifup pppoa
Jeśli wszystko zastało wykonane prawidłowo po wykonaniu polecania ifconfig powinny pojawić się komunikaty tej postaci:
ppp0 Link encap:Point-to-Point Protocol
inet addr:83.27.227.217 P-t-P:213.25.2.37 Mask:255.255.255.255
UP POINTOPOINT RUNNING NOARP MULTICAST MTU:9178 Metric:1
RX packets:175922 errors:0 dropped:0 overruns:0 frame:0
TX packets:144799 errors:0 dropped:0 overruns:0 carrier:0
collisions:0 txqueuelen:3
RX bytes:18388453 (17.5 MiB) TX bytes:19310312 (18.4 MiB)Modem Sagem F@st 800 - jądra < 2.6.15
Modem Sagem F@st 800 w jądrach starszych niż 2.6.15 obsługiwany był przez moduł ueagle-usb. Poniżej zamieszczamy opis uruchomienia neostrady z wykorzystaniem tego modułu.
Zanim rozpoczniemy właściwą instalację, musimy przygotować pakiety z nagłówkami do używanej wersji jądra oraz programy narzędziowe. Dodatkowo, użyjemy pakietu module-assistant, żeby zautomatyzować proces konfiguracji i instalacji sterowników modemu. Wydajemy zatem komendy:
apt-get install module-assistant apt-get install eagle-usb-modules-source
Notatka: Uwaga! Jeśli nie mamy dostępu do sieci, pakiety muszą być zainstalowane na komputerze ręcznie, co jest dosyć kłopotliwe, bo np. pakiet eagle-usb-modules-source ma kilka zależności, które należy również ściągnąć i zainstalować.
Gdy mamy zainstalowane oba pakiety, należy przygotować moduły dla naszego systemu. Wywołujemy następujące komendę:
module-assistant -t auto-install eagle-usb
Następnie podłączamy modem do portu USB i instalujemy programy narzędziowe do modemu:
apt-get install eagle-usb-utils
Po zainstalowaniu uruchomi się konfigurator:
* W pierwszym oknie wybieramy opcję "Polska" (jeżeli mamy odpowiednio nową wersję pakietu eagle-usb-utils, to od razu będziemy mogli wybrać neostradę TP S.A.).
* W kolejnym oknie musimy wpisać nazwę użytkownika podaną w procesie rejestracji do Neostrady (jeżeli logujemy się po raz pierwszy należy tu wpisać "rejestracja@neostrada.pl").
* W następnym oknie podajemy hasło (przy pierwszym logowaniu się do sieci podajemy hasło "rejestracja").
* Na pytanie "Does your ISP supports password encryption?" odpowiadamy "Yes".
* Na pytanie "Start DSL connection automatically?" odpowiadamy "onplug".
*
Teraz modem będzie próbował stworzyć sesję ADSL, co może trochę potrwać. Jeżeli wszystko przebiegło OK, powinniśmy otrzymać komunikat
Konfiguracja zakończona z powodzeniem.
Możesz teraz wydać komendę "startadsl", aby nawiązać połączenie
* Teraz powinniśmy zmodyfikować plik /etc/ppp/options, najlepiej tak, żeby jego zawartość była identyczna z plikiem /etc/eagle-usb/scripts/options.
* Powinniśmy również sprawdzić czy w pliku /etc/ppp/chap-secrets mamy poprawnie wpisany podany przez nas login i hasło.
* Wydajemy komendę startadsl i powinniśmy uzyskać połączenie z siecią.
* Połączenie można zakończyć poleceniem: stopadsl
Uwaga! Czasami zdarza się, że konfigurator nie ustawi odpowiednio konfiguracji (skrypt startadsl zawiesza się wówczas na dłuższy czas po czym informuje, że nie może nawiązać połączenia). Należy wtedy ręcznie uruchomić skrypt eagleconfig (jest to konsolowy konfigurator modemu) i skonfigurować połączenie powtórnie.
Jeżeli logujemy się po raz pierwszy (używamy loginu/hasła: rejestracja@neostrada.pl/rejestracja), to po uzyskaniu połączenia będziemy mogli wejść tylko na stronę http://rejestracja.neostrada.pl. Należy wówczas przejść przez kilka kroków wg. instrukcji ze strony. Otrzymamy tu nasze nowe, indywidualne hasło i nazwę użytkownika. Wtedy należy zakończyć połączenie i powtórnie uruchomić skrypt eagleconfig, żeby wprowadzić nowo otrzymaną nazwę użytkownika i hasło.
Modem Thomson SpeedTouch 330
Uruchomienie Neostrady przy użyciu modemu SpeedTouch wymaga zainstalowania pakietu hotplug. Instalujemy go (jeżeli nie jest zainstalowany) przez wydanie polecenia:
apt-get install hotplug
Sterownik do modemu (moduł speedtouch) we wszystkich nowszych jądrach powinien być już obecny, trzeba natomiast zadbać o ładowanie firmware'u modemu. Firmware najłatwiej skopiować z płytki instalacyjnej dostarczanej przez TP S.A. wraz z zestawie instalacyjnym. Kopiujemy z niej np. do katalogu /tmp plik neostrada_tp.tgz i rozpakowujemy go:
mount /media/cdrom cp /media/cdrom/Linux/ST330/neostrada_tp.tgz /tmp cd /tmp tar xzf neostrada_tp.tgz
Wchodzimy do powstałego po rozpakowaniu katalogu neostrada_tp i rozpakowujemy w nim archiwum ST330_firmware_3012.zip (potrzebny jest do tego program unzip - jeśli nie jest zainstalowany to oczywiście wydajemy komendę apt-get install unzip):
cd neostrada_tp unzip ST330_firmware_3012.zip
Pliki z firmware są dwa do wyboru. Wszystkie obecnie sprzedawane modele modemu wymagają pliku ZZZL_03.012. Pliku KQD6_3.012 używamy, jeżeli mamy starszą wersję modemu, co można rozpoznać przez wydanie komendy (potrzebna jest program lsusb z pakietu usbutils):
lsusb -d 0x06b9:0x4061 -v | grep bcdDevice
W przypadku starszych modemów powinien zostać wypisany numer wersji 2.00, w przypadku nowszych otrzymujemy 4.00. Można bezpiecznie założyć, że mamy nowszą wersję i sprawdzać tylko jeżeli coś nie działa.
Objawem wskazującym, że próbujemy załadować złą wersję firmware'u, jest następujący komunikat pojawiający się w pliku /var/log/syslog.
... speedtch_upload_firmware: read BLOCK2 from modem failed (-110)!
Dalsze postępowanie zależy od używanej przez nas wersji jądra (sprawdzamy poleceniem: uname -r):
* Jeżeli korzystamy z wersji wcześniejszej niż 2.6.10, to konieczny będzie pakiet usbutils, a także musimy zainstalować pakiet speedtouch (uwaga - obecnie znajduje się on w repozytorium stable):
apt-get install speedtouch
Następnie tworzymy katalog /usr/local/lib/speedtouch i kopiujemy do niego plik z firmware'em:
mkdir /usr/local/lib/speedtouch
cp ZZZL_3.012 /usr/local/lib/speedtouch* Jeżeli korzystamy z jądra 2.6.10 lub nowszego, to jądro samo załaduje dla nas firmware, musimy go tylko odpowiednio przygotować, czyli podzielić na dwa pliki - kod ładujący i właściwy. W tym celu do naszego tymczasowego katalogu ściągamy plik spod adresu: http://prdownloads.sourceforge.net/speedtouch/speedtouch-1.3.1.tar.gz?download. Rozpakowujemy go a następnie rozpakowujemy kolejny plik umieszczony wewnątrz ściągniętego archiwum:
tar xzf speedtouchconf-06-03-2006.tar.gz
cd speedtouchconf-06-03-2005
tar xzf speedtouch-1.3-sgp.tar.gz
speedtouch-1.3-sgpNastępnie kompilujemy mały programik służący do dzielenia pliku z firmware na dwa:
cd src
gcc -o firmware firmware.c -DSTANDALONE_EXTRACTERPowinniśmy otrzymać w aktualnym katalogu program firmware. Uruchamiamy go, podając jako argument oryginalny plik z firmware:
./firmware ../../../ZZZL_3.012
Powinniśmy otrzymać dwa pliki wyjściowe - boot.bin i firmware.bin. Zmieniamy im nazwy i kopiujemy do odpowiedniego katalogu:
mv boot.bin /usr/local/lib/firmware/speedtch-1.bin
mv firmware.bin /usr/local/lib/firmware/speedtch-2.binOczywiście można też skopiować te pliki np. z innego komputera z zainstalowanym modemem SpeedTouch.
Po wykonaniu powyższych czynności możemy podłączyć modem. W pliku /var/log/syslog powinny pojawić się informacje o zarejestrowaniu sterownika:
... kernel: usbcore: registered new driver speedtch
W przypadku jądra 2.6.10 lub nowszego powinniśmy też zobaczyć komunikaty o pozytywnym załadowaniu firmware:
... kernel: usb 2-3: found stage 1 firmware speedtch-1.bin ... kernel: usb 2-3: found stage 2 firmware speedtch-2.bin
Następnie należy przygotować plik /etc/ppp/peers/neostrada z następującą zawartością:
debug kdebug 1 user rejestracja@neostrada.pl asyncmap 0 lcp-echo-interval 2 lcp-echo-failure 7 plugin pppoatm.so 0.35 noauth usepeerdns noipdefault defaultroute holdoff 4 persist maxfail 25
Możemy także dodać opcję replacedefaultroute jeżeli chcemy, aby uruchomienie połączenia przez neostradę powodowało zastąpienie ewentualnie używanej innej bramy domyślnej. Należy także zwrócić uwagę na ewentualne opcje zawarte w pliku /etc/ppp/options - najlepiej, aby był on pusty, żeby opcje przeznaczone np. dla modemu telefonicznego nie psuły nam konfiguracji.
Do plików /etc/ppp/pap-secrets i /etc/ppp/chap-secrets dodajemy linię:
rejestracja@neostrada.pl * rejestracja *
Kolejną czynnością jest edycja pliku /etc/network/interfaces. Należy dodać do niego sekcję:
auto pppoa
iface pppoa inet ppp
provider neostradaJeżeli istnieje plik /etc/ppp/resolv.conf, to należy wykonać kopię zapasową pliku /etc/resolv.conf a na jego miejsce podlinkować /etc/ppp/resolv.conf:
mv /etc/resolv.conf /etc/resolv.conf.old ln -s /etc/ppp/resolv.conf /etc/resolv.conf
Po wykonaniu powyższych czynności można wykonać pierwsze połączenie w celu zarejestrowania się i otrzymania identyfikatora i hasła. W tym celu wykonujemy polecenie:
ifup pppoa
Jeśli wszystko zastało wykonane prawidłowo po wykonaniu polecania ifconfig powinny pojawić się komunikaty tej postaci:
ppp0 Link encap:Point-to-Point Protocol
inet addr:83.27.227.217 P-t-P:213.25.2.37 Mask:255.255.255.255
UP POINTOPOINT RUNNING NOARP MULTICAST MTU:9178 Metric:1
RX packets:175922 errors:0 dropped:0 overruns:0 frame:0
TX packets:144799 errors:0 dropped:0 overruns:0 carrier:0
collisions:0 txqueuelen:3
RX bytes:18388453 (17.5 MiB) TX bytes:19310312 (18.4 MiB)Należy teraz przeprowadzić rejestrację zgodnie z instrukcją dostarczoną w zestawie instalacyjnym. Uzyskany w jej trakcie identyfikator użytkownika i hasło należy zapisać.
Następnie należy wyedytować pliki /etc/ppp/pap-secrets i /etc/ppp/chap-secrets zastępując rejestracja@neostrada.pl przez pełną nazwę użytkownika a rejestracja przez hasło. Plik po edycji powinien wyglądać w następujący sposób:
login@neostrada.pl * haslo *
Uzyskaną nazwą użytkownika należy także zastąpić napis "rejestracja" w pliku /etc/ppp/peers/neostrada.
Kolejnym krokiem jest wyłączenie i ponowne włączenie interfejsu pppoa:
ifdown pppoa ifup pppoa
W tym momencie Neostrada powinna być w pełni skonfigurowana i gotowa do użycia. Można to sprawdzić wydając ponownie polecenie: ifconfig, które powinno, jak poprzednio, pokazać informacje o skonfigurowanym interfejsie ppp0, lub wydając np. polecenie:
ping google.pl
które powinno wyświetlić komunikaty:
PING google.pl (216.239.39.99) 56(84) bytes of data. 64 bytes from 216.239.39.99: icmp_seq=1 ttl=236 time=130 ms 64 bytes from 216.239.39.99: icmp_seq=2 ttl=236 time=131 ms 64 bytes from 216.239.39.99: icmp_seq=3 ttl=236 time=132 ms
Aby przerwać wyświetlanie należy nacisnąć Crtl-C.
Ze względu na długi czas synchronizacji modemu, interfejs może nie zdążać skonfigurować się podczas startu systemu. Można temu zapobiec zmieniając plik /etc/network/interfaces na przykład w następujący sposób:
auto pppoa
iface pppoa inet ppp
provider neostrada
pre-up while ! grep 'Line up' '/proc/net/atm/speedtch:0'
&> /dev/null ; do sleep 1; done
post-up while ! ifconfig ppp0 &> /dev/null ; do sleep 1; doneInstalacja ADSL na Livebox.
Najpierw musisz mieć nastepujace pliki sterownikow:
adirndis.inf rndismp.sys usb8023.sys
Aby znalexc te pliki, zainstaluj sterownik USB na systemie Windows. Na plycie w folderze /windows/usb/ jest plik setup.exe ktory wystarzy odpalic (nie trzeba nawet usb podlaczac) Plik adirnis.inf znajduje sie w Program Files/SAGEM/SAGEM F@sto 3202/ a pliki rndismp.sys oraz usb8023.sys w /windows/system32/drivers/
UWAGA!!! jezeli nie ma plikow rndismp.sys oraz usb8023.sys nalezy poszukac rndismpk.sys oraz usb8023k.sys lub rndismpw.sys oraz usb8023w.sys gdyz pliki maja rozne nazwy w roznych systemach.
Pliki, aby dzialac poprawnie na Ubuntu, powinny miec nazwy rndismpk.sys oraz usb8023k.sys wiec wrazie potrzeby nazwe ta nalezy zmienic. Zrzuc pliki .sys oraz plik .inf do jednego katalogu i zostaw w bezpiecznym, dostepnym dla Ubuntu miejscu
teraz musisz pobrac program ndiswrapper ktory pozwoli na uzycie sterownikow z winowsa w systemie linux (absolutnie bezstratnie, wiec nie martwcie sie) UWAGA!!! koniecznie pobierz najnowsza stabilna wersje (aktualnie 1.47) tutaj:
[url=http://sourceforge.net/projects/ndiswrapper/files/stable/1.47/]http://sourceforge.net/projects/ndiswrapper/files/stable/1.47/[/url]
jest to kod zrodlowy w wersji 1.47 ktory trzeba skompilowac. Potrzebne beda do tego trzy paczki (wraz z paczkami zaleznymi):
gcc g++ make
mozesz sciagnac je za pomoca polecenia apt-get
sudo apt-get install gcc g++ make
lub, jezeli linux nie ma dostepu do internetu, sciagnac je recznie z packages.ubuntu.com (wraz z dependencies - paczkami zaleznymi)
teraz czas to skompilowac. najpierw rozpakuj plik .tar.gz (kliknij go dwa razy i rozpakuj gdzies) i skompilowac oraz zainstalowac. Przejdz do katalogu do ktorego go rozpakowales i wklep:
make sudo make install
jezeli wszystko poszlo zgodnie z planem, to po wpisaniu polecenia:
ndiswrapper -v
powinnienes otrzymac:
utils version: '1.9', utils version needed by module: '1.9' module details: filename: /lib/modules/2.6.20-16-generic/misc/ndiswrapper.ko version: 1.47 vermagic: 2.6.20-16-generic SMP mod_unload 586
teraz przejdz do katalogu w ktorym sa pliki .sys oraz plik .inf (najlepiej przenies go do /home/...) i wklep nastepujaca serie polecen:
sudo ndiswrapper -i adirndis.inf sudo cp *.sys /etc/ndiswrapper/adirndis/ sudo ndiswrapper -m
w ten sposob zainstalujesz swoj sterownik (aczkolwiek nie do konca) we wrapperze.
Teraz mozesz podlaczyc USB (chociaz mogla byc podlaczone przez caly czas) jezeli wszystko poszlo gladko wpisz:
ndiswrapper -l
a otrzymasz:
adirndis : driver installed
device (1110:6489) present
teraz nalezy zainstaslowac modul jadra, wiec prosze ostroznie, gdyz ubuntu lubi wybuchac jak mu sie odlaczy dostep do liveboxa (reset i dziala )sudo modprobe ndiswrapper
Nie powinno sie nic pojawic, lecz gdy wpiszesz:
dmesg|grep ndiswrapper
powinnes zobaczyc takie cos:
[ 72.612000] ndiswrapper version 1.47 loaded (smp=yes) [ 72.668000] usbcore: registered new interface driver ndiswrapper
oraz po wpisaniu:
lsmod|grep 'ndiswrapper'
pojawi sie:
ndiswrapper 188252 0 usbcore 134280 3 ndiswrapper,uhci_hcd
ale to jeszcze nie koniec teraz czas zaladowac sterownik:
sudo -s -H echo 1 > /sys/bus/usb/1-2/bConfigurationValueteraz wpisz ponownie 'dmesg|grep ndiswrapper' (bez ' oczywiscie) i powinienes otrzymac:
[ 72.612000] ndiswrapper version 1.47 loaded (smp=yes) [ 72.668000] usbcore: registered new interface driver ndiswrapper [ 1445.864000] ndiswrapper: driver adirndis (Analog Devices,08/23/2001,5.1.2600.0) loaded
jednakze po podlaczeniu do USB urzadzenie nie zaladuje sie automatycznie, aby to naprawic utworz plik '/etc/udev/rules.d/25-local.rules' piszac:
sudo gedit /etc/udev/rules.d/z25_local_rules
i wklej to:
BUS==”usb”, SYSFS{idProduct}==”1110”, SYSFS{idVendor}==”6489”,
PROGRAM="/bin/sh -c 'echo 1 > /sys/%p/device/bConfigurationValue'"
zapisz i zamknij.
Teraz mozesz uruchomic ustawienia sieci (z menu badz tez wpisujac 'sudo network-admin') i zobaczysz urzadzenie 'wlan0' na liscie.
Przejdz do zakladki 'DNS' na liscie powinny byc widoczne dwa adresy '192.168.1.1' oraz '1.1.1.1' lub '0.0.0.0', jezeli nie, nalezy je dodac recznie
Aby to zrobic kliknij przycisk 'ADD' w rubryce 'DNS servers' i wpisz adres '192.168.1.1' poczym powtorz czynnosc dla adresu '0.0.0.0' lub (jezeli nie bedzie chcial takiego przyjac) '1.1.1.1'.
Przejdz spowrotem do zakladki 'Connection' i upewnij sie czy jest zaznaczone pole 'wlan0'. Jezeli tak, a nie dziala, to musisz wpisac adresy IP recznie (DHCP jest kaprysne). W tym celu zaznacz to polaczenie, wdus przycisk 'Properties' a w okienku upewnij sie ze 'roaming mode' jest odznaczone, z listy 'Configuration' ponizej wybierz 'Static IP address' i w polach wpisz nastepujaco:
IP address: [dowolny adres z zakresu 192.168.1.20-50, n.p. 192.168.1.33 powinno byc ok]
Subnet mask: 255.255.255.0
Gateway address: 192.168.1.1
Teraz powinno wszystko dzialac. Jezeli nie, proponuje restart systemu.
UWAGA #1!!!
zanim odlaczysz USB od komputeraz lub liveboxa lub wylaczysz liveboxa z sieci wpisz w konsoli:
rmmod ndiswrapperINACZEJ ZYSTEM ZAWIŚNIE!!!
UWAGA #2!!!
Po restarcie aby podlaczyc Livebox, nalezy wpisac w konsoli
modprobe ndiswrapper
To tyle. Może nie zaśmigać, ponieważ czasami w netinst nie ma ndiswrappera, oraz czasami interfejs wlan0 wariuje.
Jeżeli Livebox, nie zatrybi, proponuję zmienić urządzenie, na jakieś inne, zastępcze ( Allegro.pl
To na tyle, możemy cieszyć się Neostradą, i stawiać serwery dla Grajkowni