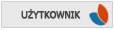FAQ porad i trików - Windows
Oto zbiór porad i trików, dzięki, którym nasza codzienna praca z Windowsem i innymi aplikacjami znacznie się poprawi. Życzę miłej lektury
________________________________________________________________________________Zmiana domyślnej ścieżki do programów
Gdy instalujemy program, musimy ustalić miejsce gdzie ma się znajdować. Domyślnie jest to ścieżka C:\Program Files, ale gdy często instalujemy programy i gry gdzie indziej takie częste zmienianie lokalizacji potrafi być irytujące. Pokażę tutaj jak zmienić domyślną ścieżkę do programów na inną.
1. Uruchamiamy Rejestr systemowy (klikamy na Start > Uruchom... > i wpisujemy regedit),
2. Rozwijamy kolejno gałęzie HKEY_LOCAL_MACHINE > SOFTWARE > Microsoft > Windows > i klikamy na klucz CurrentVersion,
3. Znajduje się w nim wartość ProgramFilesDir - klikamy na nią i zmieniamy z C:\Program Files na odpowiadającą nam ścieżkę, np. D:\Programy i Gry.
4. Restartujemy komputer w celu zapisania zmian
Łatwe porządki
Często kasujemy dane z komputera, które są przenoszone do kosza i zajmują dalej niepotrzebne miejsce na naszym dysku twardym. O tym, że trzeba opróżniać kosz pamięta mało osób. Pokażę tutaj, jak dodać polecenie Opróżnij kosz do menu kontekstowego - dzięki temu będziemy mogli pozbyć się szybko jego zawartości ;-) Wskazówka ta działa z Windows XP i 2000.
Uruchamiamy Notatnik i wpisujemy do niego następujący skrypt:Windows Registry Editor Version 5.00 [HKEY_CLASSES_ROOT\*\shellex\ContextMenuHandlers\{645FF040-5081-101B-9F08-00AA002F954E}] @="Empty Recycle Bin" [HKEY_CLASSES_ROOT\*\shellex\ContextMenuHandlers\Empty Recycle Bin] @="{645FF040-5081-101B-9F08-00AA002F954E}" [HKEY_CLASSES_ROOT\Directory\Background\shellex\ContextMenuHandlers\Empty Recycle Bin] @="{645FF040-5081-101B-9F08-00AA002F954E}" [HKEY_CLASSES_ROOT\Directory\shellex\ContextMenuHandlers\Empty Recycle Bin] @="{645FF040-5081-101B-9F08-00AA002F954E}" [HKEY_CLASSES_ROOT\Folder\shellex\ContextMenuHandlers\Empty Recycle Bin] @="{645FF040-5081-101B-9F08-00AA002F954E}"
Zapisujemy plik jako skrypt.reg ponieważ do plik rejestru. Następnie klikamy na niego i w oknie, które się pojawi dajemy Tak. Teraz w menu kontekstowym pojawi się nowa opcja :-)
Jak usunąć ikonkę kosza z pulpitu
Oto krótka wskazówka dotycząca tego jak usunąć Kosz:
1. Klikamy na Start > Uruchom > w pole wpisujemy regedit,
2. A potem kolejno otwieramy klucze HKEY_LOCAL_MACHINE > SOFTWARE > Microsoft > Windows > CurrentVersion > Explorer > Desktop > NameSpace,
3. Klikamy prawym przyciskiem myszy na folder {645FF040-5081-101B-9F08-00AA002F954E} i usuwamy go.
Restartujemy komputer - od tej chwili Kosz "zniknie" z pulpitu
Przydatne skróty na pulpicie
Dzięki temu prostemu trikowi, zobaczymy jak szybko zrestartować komputer lub przejść do stanu wstrzymywania systemu.
Klikamy prawym przyciskiem myszy na wolne miejsce w pulpicie, wybieramy Nowy > Skrót. W pole wpisujemy shutdown.exe -r -t 00 (skrót do restartu systemu) lub rundll32.exe powrprof.dll,SetSuspendState (skrót to stanu wstrzymywania). Gdy już wybierzemy dany skrót, klikamy na Dalej i w polu Wpisz nazwę tego skrótu podajemy nazwę dla naszego utworzonego skrótu, np. Restart (w zależności od tego jaki skrót wybraliśmy) i klikamy na Zakończ. Na pulpicie pojawia się nowy skrót, tak samo jak przy innych ikonach temu też możemy zmienić wygląd:
Inna nazwa Kosza na pulpicie
Nazwy Kosza w Windows nie możemy zmienić od tak. Musimy przebrnąć w tym celu przez Rejestr systemowy, pokażę tu jak to zrobić :-)
1. Uruchamiamy Rejestr i przechodzimy przez klucze HKEY_CLASSES_ROOT > CLSID > i klikamy na {645FF040-5081-101B-9F08-00AA002F954E},
2. W oknie po prawej stronie otwieramy wartość:
i w pole Dane wartości wpisujemy nową nazwę, np. Śmietnik,
3. Restartujemy komputer - od tej chwili będziemy mieć nową nazwę Kosza ;-)
Wersja Windows na naszym pulpicie
Nie dawno znalazłem fajny trik, za pomocą którego można wyświetlić aktualną wersję Windows na pulpicie - zobaczmy jak to zrobić:
1. Otwieramy Rejestr systemu Windows i rozwijamy kolejno gałęzie HKEY_CURRENT_USER > Control Panel > i klikamy na Desktop,
2. Wyszukujemy wartość PaintDesktopVersion (jeżeli go nie ma musimy go stworzyć, klikamy na menu Edycja > Nowy > Wartość DWORD i nadajemy mu nazwę PaintDesktopVersion) i klikamy na nią,
3. W oknie wpisujemy wartość 1 i klikamy na OK,
4. Restartujemy komputer - od tej chwili na naszym pulpicie pojawi się informacja o wersji Windows:
Bez niepotrzebnego napisu "Skrót do"
Podczas tworzenia przez nas jakiegoś skrótu, Windows dodaje do niego napis "Skrót do":
Czasami to brzydko wygląda i musimy to ręcznie usuwać. Jednak po pewnej zmianie w Rejestrze skrót ten nie będzie się już pojawiał ;-)
1. Uruchamiamy Rejestr i rozwijamy kolejno HKEY_CURRENT_USER > Software > Microsoft > Windows > CurrentVersion > Exploler,
2. Wewnątrz klucza Exploler tworzymy nową wartość binarną. W tym celu z menu Edycja wybieramy Nowy i wybieramy z listy Wartość binarna,
3. Nadajemy jej nazwę link i klikamy na nią dwukrotnie. W nowym oknie w polu Dane wartości wpisujemy 00000000. Okno powinno wyglądać następująco:
UWAGA
Ta zmiana nie sprawi, że w powstałych dotychczas skrótach napis ten zniknie - trzeba go usunąć ręcznie.
Usuwanie ikonek skrótów
Wielu osób ma dylemat jak usunąć te niepotrzebne ikonki skrótu przy ikonach na pulpicie.
1. Klikamy kolejno na Start > Uruchom... i w pole wpisujemy regedit,
2. Rozwijamy gałąź HKEY_CLASSES_ROOT a następnie klikamy na klucz Inkfile,
3. Usuwamy wartość IsShortcut i restartujemy komputer - od tej chwili ikonki skrótów nie będą się już pojawiały ;-)
___
By Moraxu - zakaz kopiowania bez zgody autora !
Nie ponoszę odpowiedzialności za skutki robienia powyższych porad !