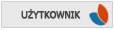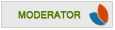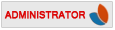Witam! Mam poważny problem z komputerem z windows vista. Próbowałem zainstalować Service Pack 1. Wszystko szło ok ale do czasu. Podczas finalizowania instalacji(czarny ekran i leciały numerki) instalacja się zatrzymuje i wyświetla się błąd: oxco1a001d. Prosiłbym o szybką odpowiedź co zrobić. Myślałem o ponownej instalacji systemu z płytki, ale czy to pomoże?
0xC01a001d

Błąd: oxco1a001d podczas instalowania Service Pack1
Rozpoczęty przez
pawe97
, 03 03 2013 14:22
6 odpowiedzi w tym temacie
#1

Napisano 03 03 2013 - 14:22
#3

Napisano 04 03 2013 - 01:55
Jak już to błąd 0xC01a001d. Próbowałeś zainstalowac od razu SP2? Podobno przyspiesza działanie Visty.. druga sprawa to podaj model laptopa.
#4

Napisano 04 03 2013 - 08:15
To komputer a nie laptop. Nie próbowałem zainstalować od razu SP2 bo aktualizacja nie była widoczna w menadżerze aktualizacji. Póki co chodzi mi bardziej żeby włączyć komputer( bo się nie da, nawet w trybie awaryjnym i ostatniej znanej dobrej konfiguracji)
#5

Napisano 04 03 2013 - 11:56
Można by było spróbować naprawić system z płyty instalacyjnej, napisałeś że komputer nie chce się uruchomić tzn system?
#6

Napisano 04 03 2013 - 17:20
Nie chce się uruchomić, mógłbyś dokładnie opisać taką naprawę( z płyty instalacyjnej)
#7

Napisano 07 03 2013 - 00:20
Warunkiem takiej naprawy - bez utraty oprogramowania - jest możliwość normalnego uruchomienia systemu oraz posiadanie oryginalnej płyty instalacyjnej!
1. Uruchom normalnie system i po ukazaniu się Pulpitu włóż do napędu oryginalną płytę instalacyjną, z której był instalowany system Windows 7.
2. Na ekranie wyboru opcji wybierz Zainstaluj teraz. Nastąpi skopiowanie niezbędnych plików tymczasowych.
3. Pojawi się ekran proponujący opcjonalne sprawdzanie dostępności aktualizacji online. Wybierz opcję: Nie pobieraj najnowszych aktualizacji.
4. Pojawi się umowa, którą należy potwierdzić. Nie zaznaczaj dolnej kratki!
5. Jako metodę instalacyjną wybierz opcję Uaktualnij.
6. Pojawi się Raport zgodności. Jeśli nie ma uwag oznaczonych czerwono, naciśnij „Dalej”. Jeśli są, naprawa przy pomocy tej płyty instalacyjnej jest niemożliwa! Zakończ naciśnięciem „X”!
Uwaga: w tym momencie można w każdym przypadku, bez żadnych konsekwencji, wycofać się z naprawy systemu, zamykając to okno.
7. Po naciśnięciu "Dalej" rozpocznie się proces nadinstalowania systemu. Instalator będzie kontynuował bez udziału użytkownika, restartując kilkakrotnie (4-5 razy) komputer (nie dotykaj klawiatury!). Czas około 1,5 godziny. Podczas ostatniego restartu:
- nie zgadzaj się tymczasowo na aktywację systemu po połączeniu z Internetem;
- wybierz ustawienia rekomendowane;
- wybierz sieć publiczną.
8. Po pojawieniu się Pulpitu poczekaj na ewentualne dokończenie napraw niektórych składników oprogramowania komputera, np. NET Framework 4.
9. Jeśli system nie wykonuje już niczego, zrestartuj komputer, jeszcze z płytą instalacyjną w napędzie, i po uruchomieniu systemu (pojawieniu się Pulpitu) wyjmij płytę CD.
10. Sprawdź Windows Update i pobierz zgłaszane aktualizacje.
11. Wykonaj porady Raportu zgodności w kolejności proponowanej.
12. Włącz urządzenia ewentualnie wyłączone podczas naprawy, np. drukarka, skaner, pendrive itp., i zainstaluj brakujące sterowniki.
13. Koniecznie(!) wykonaj czyszczenie systemowym Oczyszczaniem dysków.
Chodzi o usunięcie folderów systemowych, które zawierają różne kopie instalacyjne i są po naprawie zbędne, a zajmują sporo miejsca.
17. Wykonaj aktywację systemu… i gotowe!
1. Uruchom normalnie system i po ukazaniu się Pulpitu włóż do napędu oryginalną płytę instalacyjną, z której był instalowany system Windows 7.
2. Na ekranie wyboru opcji wybierz Zainstaluj teraz. Nastąpi skopiowanie niezbędnych plików tymczasowych.
3. Pojawi się ekran proponujący opcjonalne sprawdzanie dostępności aktualizacji online. Wybierz opcję: Nie pobieraj najnowszych aktualizacji.
4. Pojawi się umowa, którą należy potwierdzić. Nie zaznaczaj dolnej kratki!
5. Jako metodę instalacyjną wybierz opcję Uaktualnij.
6. Pojawi się Raport zgodności. Jeśli nie ma uwag oznaczonych czerwono, naciśnij „Dalej”. Jeśli są, naprawa przy pomocy tej płyty instalacyjnej jest niemożliwa! Zakończ naciśnięciem „X”!
Uwaga: w tym momencie można w każdym przypadku, bez żadnych konsekwencji, wycofać się z naprawy systemu, zamykając to okno.
7. Po naciśnięciu "Dalej" rozpocznie się proces nadinstalowania systemu. Instalator będzie kontynuował bez udziału użytkownika, restartując kilkakrotnie (4-5 razy) komputer (nie dotykaj klawiatury!). Czas około 1,5 godziny. Podczas ostatniego restartu:
- nie zgadzaj się tymczasowo na aktywację systemu po połączeniu z Internetem;
- wybierz ustawienia rekomendowane;
- wybierz sieć publiczną.
8. Po pojawieniu się Pulpitu poczekaj na ewentualne dokończenie napraw niektórych składników oprogramowania komputera, np. NET Framework 4.
9. Jeśli system nie wykonuje już niczego, zrestartuj komputer, jeszcze z płytą instalacyjną w napędzie, i po uruchomieniu systemu (pojawieniu się Pulpitu) wyjmij płytę CD.
10. Sprawdź Windows Update i pobierz zgłaszane aktualizacje.
11. Wykonaj porady Raportu zgodności w kolejności proponowanej.
12. Włącz urządzenia ewentualnie wyłączone podczas naprawy, np. drukarka, skaner, pendrive itp., i zainstaluj brakujące sterowniki.
13. Koniecznie(!) wykonaj czyszczenie systemowym Oczyszczaniem dysków.
Chodzi o usunięcie folderów systemowych, które zawierają różne kopie instalacyjne i są po naprawie zbędne, a zajmują sporo miejsca.
17. Wykonaj aktywację systemu… i gotowe!
Użytkownicy przeglądający ten temat: 0
0 użytkowników, 0 gości, 0 anonimowych