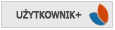- przede wszystkim należy ze strony Mozilli ściągnąć i zainstalować dodatek do TB pn. Lightning. Rozszerzenie to można pobrać tu: http://www.mozilla.org/projects/calendar/l...g/download.html
- należy też pobrać i zainstalować ten programik: http://downloads.sourceforge.net/gcaldaemo...-1.0-beta14.exe
Teraz możemy zacząć:
1. Najpierw instalujemy Lightninga i uzyskamy wtedy dodatkowo w TB kalendarz (Pokaże się dodatkowy napis w górnej liswie menu) i tu na razie zakończymy
2. Teraz instalujemy Gcaldaemon (ważne jest, żeby było zaznaczone instalowanie NTService abilities); po zainstalowaniu pokaże się okienko - wykonujemy następujące czynności:
- na Common options można zaznaczyć sobie Show animated progress bar (będzie się pasek postępu pokazywał podczas synchro)
- Enable sync alarms - jeśli chcemy, by kopiował ustawienia alarmów z TB - wtedy poniżej trzeba wybrać jakie powiadomienia na GCal ma ustawiać: mail/sms/pop-up (ja np. mam tylko SMS)
- Send an email the attendees to... - w GCal można kogoś zaprosić do wydarzenia, wtedy wysyła mu maila
- w HTTP synchronizer WYŁĄCZYĆ synchronizację (Enable...), a WŁĄCZYĆ "File synchronizer"
Teraz należy sobie wymyśleć jakiś folder, w którym będą przechowywane kalendarze i tam założyć puste pliki z ich nazwami np. prywatny.ics (np. klinkąć w nim PPM => utwórz dokument tekstowy =? powstanie prywatne.txt i zmienić rozszerzenie na .ics Można założyć kilka kalendarzy tzn. tyle, ile macie na Googlu.
No i dalej:
- no to wracamy do konfiguratora a konkretnie do File synchronizer i klikamy na Google Account (konta google) w dolnym prawym rogu
- tam wiadomo co zrobić New Account => swój adres gmail i hasło (wpis example edytujemy lub usuwamy) - poprawność wpisu możemy sprawdzić klikając VERIFY
- teraz spowrotem w oknie kalendarzy mamy pustą listę (jak coś jest to remove) => mając pustą listę klikamy na NEW => pokaże się okienko z dodawaniem nowego kalendarza
- w Google Account powinno być Twoje konto jak klikniesz na wybór w google Calendar powinna się pokazać lista kalendarzy
- to teraz wskazujemy plik w następnym (kliknąć na browse) i znaleść swój wcześniej stworzony kalendarz prywatne.ics
(czy jak go nazwaliście); Na tym etapie można pododawać sobie wszystkie kalendarze, ale - dla każdego osobny plik .ics musi być
- funkcja "Copy to Clipboard" przydaje się póxniej przy tworzeniu kalendarzy w TB; kopiuje ona adres pliku ics na dysku w formacie linku URL tj. file:///D:/Prywatne/prywatne.ics i tylko taki może być wprowadzany w TB!
Na koniec wsztko to trzeba zapisać klikając na FILE => SAVE (Uwaga! ja na początku zapomniałem i nie chciało mi działać!)
Teraz klikamy menu START (windowsowe!) => Programy => GCALDaemon => Service => i wybieramy Install... Tu już wszystko... na razie
Teraz przechodzimy do TB => KALENDARZ
W lewym dolnym okienku klikamy NOWY KALENDARZ => KALENDARZ ZDALNY => ICalendar (ics) => i wpisujemy adres URL naszego pliku ics (tu można przejść do Config Editora i skorzystać z opcji Copy to Clipboard z Edycji kalendarzy) => nadajemy nazwę i kolor (kolory można zmieniać później)
i... to wszystko!
Teraz
- można ręcznie dokonać synchronizacji kalendarzy wybierając: START => WSZYSTKIE PROGRAMY => GCALDaemon => Sync Now!
- w Config Editor => File Synchronizer możemy sobie indywidualnie ustawić automatyczną sychronizację.
UWAGA! Sychronizacja działa w obie strony!
Jeżeli synchronizacja działa to powinien być wpis:
START => PANEL STEROWANIA => NARZĘDZIA ADMINISTRACYJNE => USŁUGI => GCALDaemon => Synchronizing Google Calendar... na AUTOMATYCZNY
Uff!