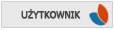Będą nam potrzebne :
- Obrazek Bez Tła: http://www.render-world.com
- biblioteki GTK+ (w wersji 2.x) - do pobrania http://dobreprogramy.pl/index.php?dz=2&id=656&t=40
- program GIMP w wersji 2.2.12 http://www.download.net.pl/354/GIMP/
- Kolekcja paru pędzli typu Grunge do pobrania m.in. http://www.cybia.co.uk/brushes/
Przed rozpoczęciem trzeba oczywiśce ściągnięte pędzle wkleić do folderu z pędzlami GIMP-a.A więc wklejamy je do folderu z waszym programem GIMP a następnie Share => GIMP => 2.0 => Brushes i tutaj właśnie wklejamy nowo pobrane pędzle.
Krok. 1 - Utworzenie tła
Na początek tworzymy nowy projekt.A więc wciskamy kombinację klawiszy CTRL + N a w opcjach ustawiamy dowolny rozmiar projektu z białym tłem.
Teraz gdy już mamy otwarty nasz nowy projekt wybieramy z menu Filtry pozycję Renderowanie => Chmury => Jednolite chmury.Tutaj ustawiamy Rozmiar X na 5,0 zaś Rozmiar Y na 2,5.Teraz gdy już mamy nasze chmurki mozemy zacząć rysować naszymi nowo pobranymi pędzlami.A więc tworzymy nową warstwę z menu Warstwa wybieramy Nowa warstwa o kolorze Przeźroczystość.Gdy już mamy utworzoną nową warstwę czas sobie porysować.No więc wciskamy klawisz P i klikamy w mały kwadracik gdzie domyślnie powinna być czarna kropka.W nowym okienku wybieramy sobie odpowiedni pędzel i rysujemy w kolorze Białym.Oczywiscie nie zamalujemy totalnie całego projektu bo nie na tym to polega.Gdy skonczycie "bazgrać" pędzlami tworzymy nową warstwę według powyższych instrukcji.Ale tym razem będziemy "bazgrać" kolorem Czarnym.No więc znowu wybieramy interesujący nas pędzel i rysujemy po naszym projekci uważając by nasz projekt nie był zupełnie czarny.Zaczernijcie niektóre miejsca warstwy.Po długim pisaniu czas pokazaż jak to mniej więcej wygląda:

Krok 2 Kolorowanie tła
Teraz czas na nałożenie koloru na nasze tło.A więc zaznaczamy najpierw warstwę Tło czyli tą gdzie znajdują się nasze chmurki.Nastepnie wybieramy z menu Narzędzia => Narzędzia kolorów => Barwienie i tutaj ustawiamy tak:
Odcień: 230
Nasycenie: 45
Jasność: 10
Następnie przechodzimy do następnej warstwy czyli tej gdzie mamy białe ślady pędzli.Nastepnie wybieramy z menu Narzędzia => Narzędzia kolorów => Barwienie i tutaj ustawiamy tak:
Odcień: 230
Nasycenie: 50
Jasność: -30
No i to już koniec zabawy w kolorowanie.U mnei wyglada to tak:

Krok 3 Nakładanie Obrazka
Teraz otwieramy wciskając kombinację klawiszy CTRL + O jakiś renderowany obrazek.Następnie sklaujemy go wchodząc w menu Obraz => Skaluj obraz i ustawiamy go według uznania.Teraz zaznaczamy go wciskając CTRL + A i wklejamy go na naszym projekcie wciskając CTRL + V.Ustawiamy go po prawej bądź lewej stronie sygnaturki.Teraz przechodzimy do menu Okna dialogowe => Warstwy.Powinny pokazać nam się zestawy naszych warstw.No więc klikamy na dole w małą kartęczkę co pozwoli osadzić się naszemu obrazkowi w nowej warstwie
Krok 4 Ramka
Aby zrobić ramkę zaznaczamy cały nasz obrazek a następnie wybieramy z menu Zaznaczenie => Zmniejsz i wielkosc na 3px.Teraz wchodzimy do menu Edycja => Kopiuj widoczne.No i teraz twozymy nowy obrazek o wielkości 350x120 o czarnym tle.Wklejamy nasz obrazek wciskając CTRL + V.Wciskamy CTRL + SHIFT + S i nadajemy naszej syganturce dowolą nazwę a w rozszerzeniach pliku ustawiamy na format PNG.
Efekt Koncowy: