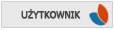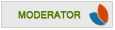Napisano 04 05 2014 - 13:27
1. Podczas włączenia komputera (widoczne logo) wciśnij F4.
2. Następnie kliknij przycisk Zgadzam się, aby zaakceptować Umowę licencyjną. Samsung Recovery Solution 4
3. Wyłoni się okno aplikacji, gdzie wybieramy Restore
Basic Restore - ta funkcja szybko przywraca główne pliki systemu Windows (C:\Windows) bez zmiany konfiguracji użytkownika i danych znajdujących się na dysku C.
Complete Restore - ta funkcja usuwa całą zawartość dysku C, a następnie całkowicie ją przywraca.
* Przywracanie stanu początkowego - ta funkcja przywraca początkowy stan komputera zapisany przy pierwszym uruchomieniu komputera po jego zakupie.
* Przywracanie pełnej kopii zapasowej - ta funkcja przywraca stan komputera z momentu, w którym została użyta funkcja Pełna Kopia Zapasowa
Data Restore - ta funkcja przywraca dane użytkownika, jeżeli wcześniej została wykonana kopia zapasowa.
4. Dalej widzimy ikonki wyboru przywracania, gdzie wybieramy Complete Restore
5. Z menu przywracania wybierz opcje Podstawowe przywracanie lub Całkowite przywracanie.
6. Jeżeli została wybrana opcja Podstawowe przywracanie kliknij przycisk Dalej system zostanie ponownie uruchomiony
7. Jeżeli natomiast została wybrana opcja Całkowite przywracanie na ekranie wybierania punktu przywracania, wybierz punkt w którym została wykonana ostatnia działająca pełna kopia.
8. W kolejnym oknie klikaj na OK w celu restartu komputera
9. Po ponownym uruchomieniu komputera z Samsung Recovery Solution kliknij na YES w celu dalszego kontynuowania
10. Pojawi się pasek postępu pokazujący aktualny prędkość transferu, ilość danych, kopiowanie, upływu czasu, i szacowany całkowity czas do zakończenia
11. Po całkowitym zakończeniu przywracania, Samsung Recovery Solution, wyłoni monit o ponowne uruchomienie komputera. Kliknij przycisk OK, aby ponownie uruchomić.
12. Po ponownym uruchomieniu komputera, proces przywracania zostanie zakończony.
![]() (( Pomocy !!!!
(( Pomocy !!!!