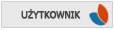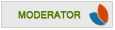Napisano 21 12 2014 - 13:58
Metoda 1: Alt + F4
The Alt+F4 Połączenie klawiatury jest zdecydowanie prostsze metody, których można użyć, aby zamknąć aplikację Windows 8, ale może być używany tylko, gdy są rzeczywiście przy szczególnej aplikacji.Aby zamknąć aplikację, za pomocą tej kombinacji klawiatury po prostu przejść do aplikacji, a następnie naciśnij Alt klawisz na klawiaturze i trzymając go, naciśnij F4 klawisz na klawiaturze, jak również.Spowoduje to natychmiastowe i wymusza zamknięcie aplikacji w środku, co robi.
Metoda 2: Windows 8 Task Manager
Windows 8 Menedżer zadań został zaktualizowany do obejmują nie tylko procesy uruchomione ale także listę wszystkich aplikacji, które mogą być uruchomione.To pozwala szybko wyświetlić wszystkie aplikacje, które są uruchomione łatwo je zamknąć.Aby uzyskać dostęp do Menedżera zadań, typ Task Manager od 8 ekranie startowym systemu Windows, a następnie kliknij Task Manager opcja, gdy pojawia się w wynikach wyszukiwania.
Aby zamknąć aplikację, wystarczy kliknąć raz w lewo na nazwę aplikacji, a następnie kliknij Zakończ zadanie button.Menedżer zadań natychmiast zakończyć aplikację dla Ciebie.
Jeśli chcesz zobaczyć więcej szczegółów na temat ilości pamięci lub CPU szczególności aplikacja używa zanim ją rozwiązać, można kliknąć Więcej szczegółów opcja.To otworzy dokładniejszy interfejs dla Menedżera zadań.
Ten nowy interfejs pozwala zobaczyć, jak wiele zasobów szczególności aplikacja korzysta, dzięki czemu można lepiej zdecydować, czy chcesz, a nawet trzeba go zamknąć.Jeśli chcesz, aby zamknąć aplikację, po prostu w lewo-kliknij na nią, aby ją zaznaczyć, a następnie kliknij Zakończ zadanie button.
Metoda 3: Win + Alt
Ostatnią metodą jest użycie Wygrać+Tab Połączenie klawiatury, która otwiera panel, który wyświetla wszystkie otwarte aplikacje aktualnie uruchomionych w systemie Windows 8.To połączenie klawiatury jest inny niż Alt + Tab, jak to będzie tylko lista otwartych aplikacji i nie będzie wyświetlać wszystkie otwarte aplikacje biurowe.Z dowolnego ekranu w komputerze, po naciśnięciu System Windows klawisz na klawiaturze i trzymając go, naciśnij i przytrzymaj TAB klucz pionowy panel pojawi się, że pokazuje poszczególne płytki dla każdej aplikacji uruchomionych na komputerze.Zwróć uwagę, czy nie istnieją aplikacje dzialajace to połączenie klawiatury nie wyświetla nic.
Aby zamknąć aplikację na liście, kliknij prawym przyciskiem myszy na aplikacji, a następnie kliknij Zamknij opcja, która pojawia.Ten natychmiast zakończyć i zamknąć aplikację, która została wybrana.