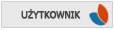Witaj!
Dla wielu komunikator głosowy jest już standardem, wszystkie zespoły wymagają od siebie niezawodnej komunikacji. Dzisiaj przedstawię wam jak poprawnie wykonać od podstaw instalacje TeamSpeaka 3.
Program w minimalnym stopniu absorbuje zasoby systemowe oraz zadowala się prawie niezauważalnym zużyciem pasma sieciowego, a co najważniejsze, zapewnia przy tym dobrą jakość głosu.
Przydatne linki, które będą nam potrzebne:
Z tego linku pobierzemy: http://www.teamspeak.com/?page=downloads
- Windows Client 32-bit
- WindowsClient 64-bit
- Mac OS X Client 3.0.8
- Linux Client amd64
- Linux Client x86
- iOS (iPhone/iPod/iPad) Client
- Android Client 3.0.0-beta
Gdy już pobraliśmy, instalkę możemy przejść do instalacji:
Gdy włączymy instalkę ukaże nam się okienko z taką informacja (musimy chwilę poczekać aż załaduję się do końca):
Następnie klikamy "next"
Po czym pokaże nam się okno z "Licencją" aby przejść do następnych kroków musimy zaakceptować licencję w tym przypadku klikamy "I Agree"

Następnie pojawią się nam dwie opcje do zaznaczenia:
- Install for anyone using this computer
- Install just for me
pierwsza opcja oznacza czy team speak ma być do użytku dla wszystkich osób używających komputera lub druga opcja oznacza, że ts będzie do użytku tylko dla Ciebie

Następnie wybieramy miejsce instalacji (zalecane na dysku innym niż pliki Windowsa)

Następnie wybieramy zalecaną opcję czyli "Save in user own files"

Po czym przejdziemy do wybrania nazwy TeamSpeaka (najlepiej zostawiamy nazwę taka jaka jest), i zaznaczamy to co jest widoczne na zdjęciu czyli "Do not create shortcuts"

Czekamy aż proces instalacyjny się zakończy

Po zakończenu instalacji, właczamy ikonkę która pokazała sie nam na pulpicie. Wyskoczy nam drugie okno z "wstępna konfiguracja". Klikamy Next i przechodzimy do dalszego kroku, którym będzie wybór nazwy

W tym oknie wybieramy swoją nazwę jaką mamy mieć podczas używania TeamSpeaka (nazwę zawsze będziemy mogli zmienić)

Przychodzi czas na ustawienie mowy mamy do wyboru dwie opcje:
- Voice Activation Detection - Czyli używanie mikrofonu nie przyciskając klawisza klawiatury
- Push To Talk - Czyli używanie mikrofonu po wcześniejszym naciśnięciu wybranego klawisza (swój sposób przedstawię na wybraniu klawisza) czyli wybieram tą drugą opcje
Po czym klikamy "Next"

Jeżeli wybierzemy push to talk wyskoczy nam owa informacja, w której będziemy musieli wybrać klawisz dzieki, któremu będziemy mogli używac mikrofon (ja wybrałem capslock)

W tym okienku przejdziemy test czy nasz mikforon działa, jak widać musimy naciśnąc klawisz "Caps Lock" - bo taki wybrałem, i mówię np raz dwa trzy przez mikrofon na miarce pokaże nam czy głośność jest dobra i usłyszymy swój głos.

Tutaj wybierzemy ja to nazywam "bota", który mówi podczas przebywania na Teamspeaku, czyli np jak ktoś wejdzie an nasz kanał, wyjdzie, zostaniemy przeniesieni itp... Do wyboru mamy głos męski i damski:

W tym okienku TeamSpeak pyta się nas czy instaluje wtyczki (Ustawienia > Wtyczki)

To już koniec instalacji w ostatnim okienku mamy do zaznaczenia 3 opcje:
- Open bookmarks - Czy mamy miec otwarte zakładki
- Open public server list - Czy mamy mieć otwartą liste serwerów publicznych
- Rent your own TeamSpeak server - Wynajem własnego serwera TeamSpeak

Powodzenia ![]()